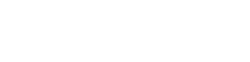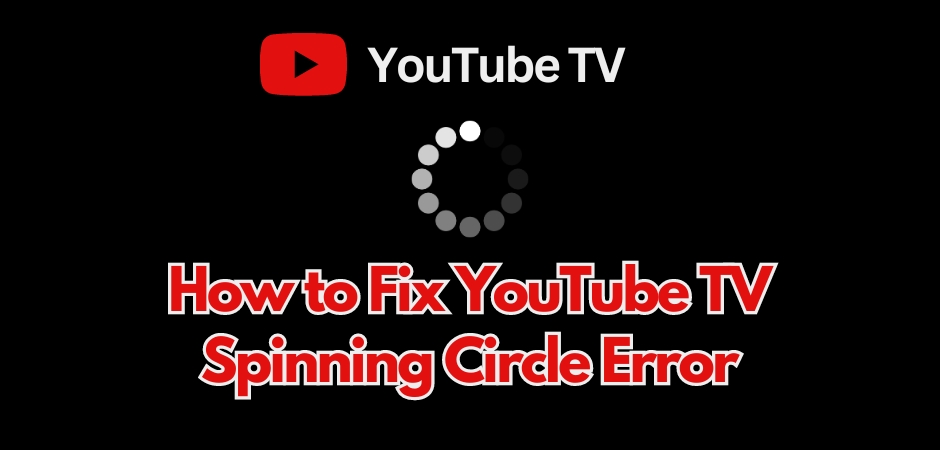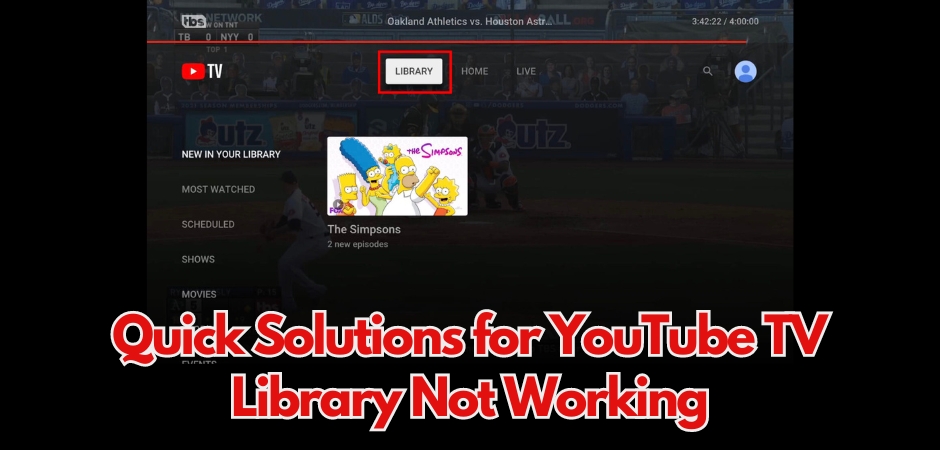If you’re like me and enjoy streaming your favorite shows and channels on YouTube TV, you’ve probably come across the frustrating issue of the spinning circle that just won’t go away. It’s enough to make any TV lover want to throw their remote across the room! But fear not, because I’m here to help you fix the YouTube TV spinning circle error quickly and easily.
When YouTube TV just spins while you’re streaming live channels, it might signal a sluggish network, a problem with YouTube TV servers, or even your device itself. Since there is no direct way to figure out what causes the error, you’re going to have to do the troubleshooting in sequential order as I laid out below.
By the end, you can say goodbye to the spinning circle and hello to uninterrupted streaming of your favorite content.
Key Takeaways:
- Various factors can cause the spinning circle, including network connection issues, problems with YouTube TV servers, or your device itself.
- If the issue is caused by YouTube itself, there are additional fixes you can try, such as updating the app or reinstalling it.
- Device-related issues can also cause the spinning circle. The solutions include freeing up some memory, restrating the device, performing power cycle, and updating the software.
Why Your YouTube TV Just Spins
Before we dive into the solutions, it’s essential to understand why your YouTube TV may just be spinning in circles. There are several potential reasons for this error:
- Network connection issues: A weak or unstable internet connection can cause YouTube TV not to load properly and result in the spinning circle error.
- Problems with YouTube TV servers: YouTube TV server issues can lead to the spinning circle error, preventing the app from loading content.
- Outdated app versions: Using an outdated version of the YouTube TV app can cause compatibility issues, resulting in the spinning circle error.
- Corrupted cache data: Over time, the cache data of the YouTube TV app can become corrupted, leading to loading issues and the spinning circle error.
- Device compatibility issues: Some devices may not be fully compatible with YouTube TV, causing it to get stuck on the spinning circle.
Gaining an understanding of these possible causes will help you troubleshoot and resolve the spinning circle error on YouTube TV more effectively.
Also Read: YouTube TV Library not working
Quick Troubleshooting If YouTube TV Spinning Circle Is Caused by Your Connection
If the issue of YouTube TV stuck loading stems from your internet connection, there are some quick troubleshooting steps you can take to resolve it. Here they are:
Check and Reset Your Internet Connection
To begin, let’s first check and reset your internet connection. Make sure your Wi-Fi or cellular data is working properly and try restarting your router or modem. Additionally, ensure that other devices connected to the same network are not hogging all the bandwidth, which could impact the streaming quality on YouTube TV.
Lower the Streaming Resolution
If the spinning circle issue persists, try lowering the streaming resolution on YouTube TV. By reducing the video quality, you can alleviate the strain on your internet connection, which may help in fixing YouTube TV buffering. To adjust the resolution, follow these steps:
- Open YouTube TV on your device.
- Click on your profile picture in the top right corner.
- Select “Settings”.
- In the “Streaming Quality” section, choose a lower resolution option, such as 360p or 480p.
- Save the changes and test if the spinning circle error is resolved.
Turn Off VPN
Finally, if you are using a VPN (Virtual Private Network) while streaming YouTube TV, try turning it off. Sometimes, VPNs can interfere with the connection and cause buffering or slow streaming. Disabling the VPN and connecting directly to your internet service provider may improve the performance of YouTube TV.
| Issue | Troubleshooting Steps |
|---|---|
| Check and reset your internet connection | – Restart your router or modem – Ensure other devices on the same network are not using up all the bandwidth |
| Lower the streaming resolution | – Open YouTube TV settings – Choose a lower resolution option – Save the changes |
| Turn off VPN | – Disable VPN – Connect directly to your internet service provider |
Also Read: Why does my YouTube TV keeps shutting off?
More Fixes If The Issue Is Caused by YouTube Itself
If you’re still experiencing YouTube TV stuck on loading screen, there are several additional fixes you can try. These solutions will address any potential issues within the YouTube TV app and ensure optimal performance.
Checking the YouTube TV Server Status
Before attempting any other fixes, it’s essential to check the status of the YouTube TV servers. Temporary server issues can sometimes cause the spinning circle error. To do this, visit the official YouTube TV support website or check their social media channels for any updates regarding server outages or maintenance.
Clearing the YouTube TV App Cache Data
The YouTube TV app stores temporary data on your device, which can sometimes become corrupted and lead to errors like the spinning circle. To fix this, you can clear the app cache data. Here’s how:
- Open the Settings app on your device.
- Go to the Apps or Application Manager section.
- Find and select the YouTube TV app.
- Tap on Storage or Storage & Cache.
- Select the option to clear the cache.
Once you’ve cleared the app cache, relaunch the YouTube TV app and check if the spinning circle error persists.
Updating the YouTube TV App
In many cases, the culprit to YouTube TV not working is an outdated app version. To ensure you have the latest version installed, follow these steps:
- Open the respective app store on your device (Google Play Store for Android or App Store for iOS).
- Search for “YouTube TV” in the search bar.
- If an update is available, you’ll see an option to update the app. Tap on it.
- Wait for the update to download and install.
- Once the update is complete, restart your device and launch the YouTube TV app again.
Deleting and Reinstalling the YouTube TV App
If the spinning circle error persists, you can try deleting and reinstalling the YouTube TV app. This will ensure a fresh installation and may resolve any underlying issues with the app. Follow these steps to uninstall and reinstall the app:
- On your device, go to the Settings app.
- Navigate to the Apps or Application Manager section.
- Find and select the YouTube TV app.
- Select the option to uninstall the app.
- Once the app is uninstalled, go to the respective app store and reinstall the YouTube TV app.
- Launch the app and log in to your account.
Restoring the YouTube TV App to Default Settings
If none of the above solutions work and still YouTube TV loading forever, you can try restoring the YouTube TV app to its default settings. This will revert any custom settings or preferences back to the original state. Follow these steps:
- Open the YouTube TV app on your device.
- Go to the Settings or Preferences section, usually accessible through the menu or three-dot icon.
- Look for an option to restore defaults or reset the app.
- Confirm the action and wait for the app to reset.
- After the reset is complete, reconfigure any necessary settings and check if the spinning circle error is resolved.
Uninstalling Recent YouTube TV App Updates
In some cases, recent updates to the YouTube TV app can introduce bugs or compatibility issues. If you suspect that a recent update is causing the spinning circle error, you can uninstall the update to revert to a previous version. Here’s how:
- Go to the Settings app on your device.
- Navigate to the Apps or Application Manager section.
- Find and select the YouTube TV app.
- Select the option to uninstall updates.
- Wait for the update to be uninstalled.
- Restart your device and launch the YouTube TV app again.
By following these steps, you can troubleshoot and fix the spinning circle error caused by YouTube TV itself. If the issue still persists, you may need to reach out to YouTube TV support for further assistance.
Also Read: YouTube TV not working on LG TV
Other Solutions for When the Error Is Caused by Your Device
YouTube TV just spins forever can also be caused by your device, either a smartphone, tablet, smart TV, or streaming devices like Roku. If you’re experiencing the spinning circle error on YouTube TV due to device-related issues, there are several other solutions you can try. These troubleshooting steps will help you resolve the error and get back to enjoying your favorite shows and videos on YouTube TV.
Check Device Compatibility
Ensure that your device is compatible with YouTube TV. Some older models may not support the app or may have limited functionality. Refer to the official YouTube TV website or contact customer support for a list of compatible devices.
Free Up Device Storage
If your device is running low on storage space, it can affect the performance of YouTube TV. Delete unnecessary files, apps, or media to free up storage and improve overall device performance.
Restart Your Mobile Devices
Restarting your mobile device can help resolve temporary software glitches and refresh the device’s resources. Turn off your device, wait for a few seconds, and then turn it back on.
Power Cycle Your Streaming Devices
If you’re using a streaming device like Chromecast, TV, or others, power cycling can help resolve connectivity issues. Unplug the device from the power source, wait for a few seconds, and then plug it back in. This will reset the device and establish a fresh connection.
Also Read: YouTube TV Keeps buffering on Samsung TV
Check for Software Updates
Ensure that your device’s software is up to date. Software updates often include bug fixes and improvements that can address issues with YouTube TV. Check for updates in the device settings or refer to the manufacturer’s website for instructions on how to update your device’s software.
By following these steps, you can troubleshoot and resolve device-related issues causing the spinning circle error on YouTube TV. Remember to test YouTube TV after each solution to check if the error has been resolved.
FAQs Related to Why YouTube TV Just Spins
Why is my YouTube TV stuck loading?
If your YouTube TV is stuck loading, it could be due to a few reasons. First, ensure that your internet connection is stable and fast enough for streaming. If the internet is fine, try restarting the YouTube TV app or clearing its cache. If the issue persists, it may be helpful to check for any app updates or consider reinstalling the app to resolve any underlying software issues.
Why is YouTube TV buffering but the internet is fine?
Experiencing buffering on YouTube TV despite having a good internet connection can be frustrating. This can happen due to various factors such as network congestion or issues with the YouTube TV servers. To troubleshoot this, try lowering the streaming resolution, turning off any VPNs or network-related software, or restarting your devices. You could also try optimizing your Wi-Fi network or connecting to a wired Ethernet connection for a more stable streaming experience.
How do I restart YouTube TV?
To restart YouTube TV, you can follow these steps:
- On your TV, navigate to Settings.
- Open Apps menu and find YouTube
- Choose Clear defaults.
Note that this action will remove any customizations that you’ve set within the app.
Why does YouTube keep crashing on TV?
If you’re experiencing frequent crashes of the YouTube app on your TV, there could be a few reasons. Make sure your TV’s software is up to date. You can also try clearing the app cache or reinstalling the YouTube app on your TV. If the issue persists, it’s best to contact the manufacturer or support team for further assistance.
How do I update YouTube on my smart TV?
To update the YouTube app on your smart TV, you can follow these general steps:
- Go to the smart TV’s app store, such as the Google Play Store or LG Content Store.
- Search for ‘YouTube’ and select the YouTube app.
- If an update is available, there will be an option to update the app. Select it and wait for the update to complete.
- Once updated, reopen the YouTube app and enjoy your streaming experience.

Tracy Pepper, our resident wordsmith and tech guru, holds a degree in Journalism with a focus on Technology Reporting. Her unique ability to blend tech know-how with storytelling makes her articles not only informative but also a pleasure to read.
Outside the world of pixels and code, Tracy is a fitness enthusiast. She enjoys hiking, yoga, and occasionally tries her hand at cooking up healthy, tech-themed recipes. Tracy believes that a healthy body and mind are crucial for navigating the digital landscape with vigor.