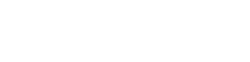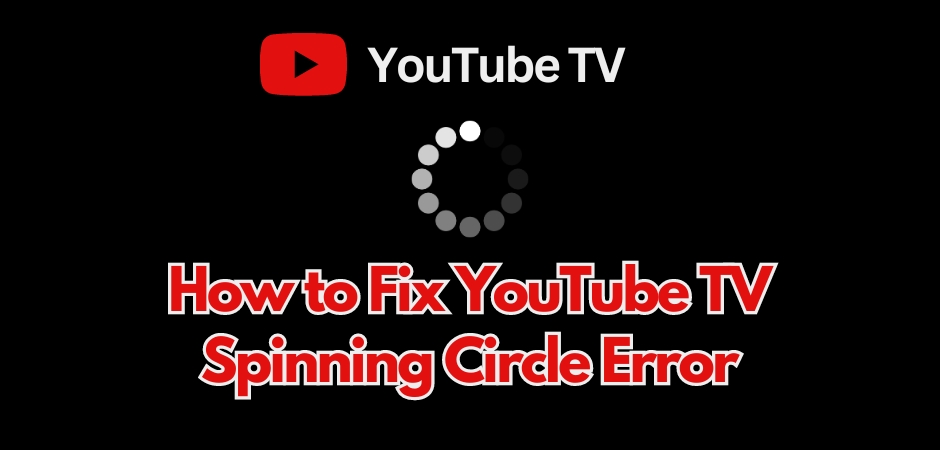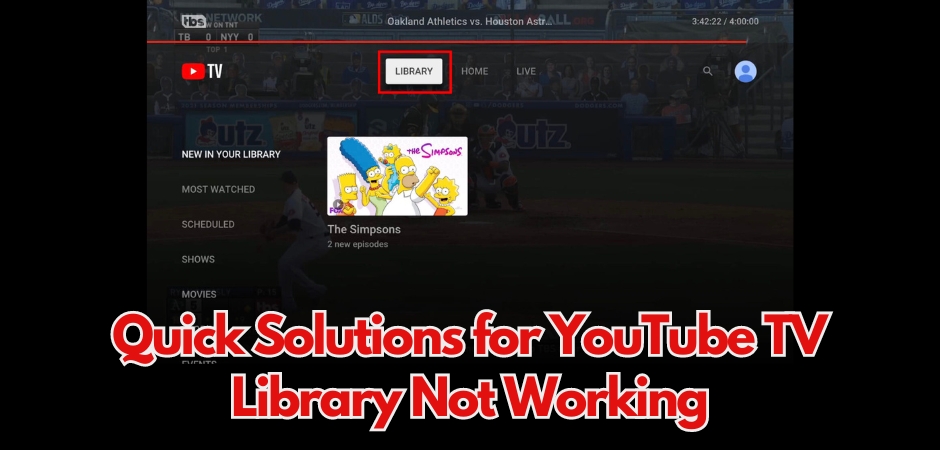Let us all admit it. It’s quite upsetting when YouTube TV keeps on stopping on its own. There’s nothing worse than getting into your favorite show or movie, only to have it abruptly stop. But don’t worry, I’m here to help you troubleshoot and fix this issue so that you can enjoy uninterrupted streaming on YouTube TV.
There are several possible reasons why your YouTube TV keeps shutting off. It could be due to insufficient memory – especially on mobile devices, an outdated app version, a slow or unstable internet connection, network congestion, cache and data accumulation, device compatibility issues, or an app conflict. Identifying the cause of the issue can help you take the necessary steps to resolve it and get back to enjoying your favorite content on YouTube TV.
Key Takeaways:
- Insufficient device memory can cause YouTube TV to shut off frequently.
- Make sure you have the latest app version installed to avoid compatibility issues.
- A slow or unstable internet connection can interrupt streaming and lead to shutdowns.
- Network congestion can overload the system and cause interruptions in streaming.
- Clearing the cache and data of the YouTube TV app can help improve its performance.
Why Does My YouTube TV Keep Shutting Off?
There are several possible reasons why YouTube TV keeps crashing on your end. It could be due to insufficient device memory, an outdated app version, a slow or unstable internet connection. Network congestion, cache and data accumulation, device compatibility issues, or an app conflict may also lead to such problem. By identifying the cause of the issue, you can take the necessary steps to resolve it and enjoy uninterrupted streaming on YouTube TV.
Insufficient Device Memory
One possible reason why your YouTube TV keeps buffering is insufficient device memory. If your device doesn’t have enough memory to buffer or stream videos, it may result in frequent shutdowns. Check your device’s available storage space and ensure that it has enough room for smooth operation of YouTube TV. If the storage is almost full, consider deleting unnecessary files or apps to free up space and prevent shutdown issues. You need to provide available space of at least 10-15 GB.
Outdated App Version
Another common cause of YouTube TV shutdowns is an outdated app version. If you’re using an older version of the YouTube TV app, it may not be compatible with the latest system updates or features. Check for updates in your device’s app store and ensure that you have the latest version of the YouTube TV app installed. Updating the app can resolve any compatibility issues and prevent unexpected shutdowns.
Slow or Unstable Internet Connection
A slow or unstable internet connection can also contribute to frequent YouTube TV shutdowns. When the connection is weak or unreliable, it can interrupt the streaming process and cause the app to shut off. Check your internet connection speed and stability. If it’s not meeting the recommended requirements for streaming, try troubleshooting your network or contacting your internet service provider for assistance. Improving your internet connection can help resolve the shutdown issues on YouTube TV.
Network Congestion
Network congestion can be another factor leading to YouTube TV crashing. When there are too many devices connected to the network or excessive data traffic, it can overload the network and cause interruptions in streaming. To address network congestion, try reducing the number of connected devices, optimizing your router’s settings, or scheduling downloads and uploads during off-peak hours. These measures can help alleviate network congestion and prevent shutdowns on YouTube TV.
Cache and Data Accumulation
The accumulation of cache and data in the YouTube TV app can also contribute to shutdown issues. Over time, the app’s cache can become filled with unnecessary files and data, affecting its performance. Clearing the cache can help refresh the app and resolve any issues caused by excessive data accumulation. Follow the instructions for your device to clear the cache of the YouTube TV app and improve its stability and functionality.
Device Compatibility Issues
In some cases, YouTube TV shutdowns may be caused by compatibility issues between the app and your streaming device. Different devices have different specifications and requirements, and if your device does not meet the necessary criteria, it may experience frequent shutdowns. Check the compatibility of your device with YouTube TV and ensure that it meets the recommended specifications. If not, consider upgrading your device to one that is compatible with YouTube TV to avoid further shutdown problems.
App Conflict
Sometimes, conflicts between the YouTube TV app and other apps installed on your device can lead to shutdowns. This can happen if there are compatibility issues or if the apps are accessing conflicting resources. To resolve app conflicts, try closing any unnecessary apps running in the background or disabling conflicting apps temporarily. By minimizing app conflicts, you can prevent the YouTube TV app from crashing and experiencing frequent shutdowns.
| Possible Causes of YouTube TV Shutdowns | Resolution |
|---|---|
| Insufficient device memory | Free up storage space by deleting unnecessary files or apps |
| Outdated app version | Check for updates and install the latest version of the YouTube TV app |
| Slow or unstable internet connection | Troubleshoot your network or contact your internet service provider for assistance |
| Network congestion | Reduce the number of connected devices, optimize router settings, or schedule downloads/uploads during off-peak hours |
| Cache and data accumulation | Clear the cache of the YouTube TV app following device instructions |
| Device compatibility issues | Check device compatibility and consider upgrading if necessary |
| App conflict | Close unnecessary apps or disable conflicting apps temporarily to resolve conflicts |
Also Read: Fix YouTube TV Spinning Circle Error
Quick Solutions for YouTube TV Shutting Off
If you’re tired of dealing with frequent shutdowns on your YouTube TV, don’t worry! There are several quick fixes and troubleshooting tips that can help you resolve the issue and get back to enjoying your favorite shows and movies without any interruptions.
Here are some effective solutions for YouTube TV shutting off:
Rebooting the YouTube TV application
One of the simplest and most effective solutions is to restart the YouTube TV app. Sometimes, the app may encounter temporary glitches or bugs that can cause it to shut off. By rebooting the app, you can refresh its settings and potentially resolve the shutdown problem.
Follow these steps to restart the YouTube TV app:
- Ensure that YouTube TV is open on your device.
- Use the “Home” or “Exit” button to exit the app.
- Power off your device using the power button.
- Wait for at least 60 seconds before testing YouTube.
Note that if your streaming device is linked to a TV through HDMI, disconnect the cable and wait for a few minutes.
Deleting Cache/Data from YouTube TV
Clearing the cache and data of the YouTube TV app can also help fix shutdown issues. Over time, the app’s cache and data can accumulate and affect its performance. By removing these files, you can optimize the app and prevent unexpected shutdowns.
Here’s a guide on clearing the app cache for YouTube TV:
- Access the Settings on your device.
- Go to “Applications.”
- Select the “Storage” tab.
- Scroll down and find YouTube TV.
- Choose “Clear Cache” to delete the stored data.
Power cycling the streaming device
If rebooting the app doesn’t solve the problem, try power cycling your streaming device. This involves turning it off completely, unplugging it from the power source, waiting for a few seconds, and then plugging it back in and turning it on again. Power cycling can help resolve any temporary issues with the device that may be causing YouTube TV to shut off.
Verifying Internet Connection
An unstable or weak internet connection can also lead to YouTube TV shutdowns. Make sure that your device is connected to a stable and reliable network. You can also try resetting your router or contacting your internet service provider if you’re experiencing persistent connection issues.
Upgrading the YouTube TV application
Fixing YouTube TV playback issues sometimes requires as simple a task as updating the app to the latest version since it can often resolve many compatibility issues and software bugs. Check for any available updates in your device’s app store and ensure that you have the most recent version of the app installed.
Checking Location Permissions
When registering for YouTube TV, you must provide your home zip code, in addition to the location obtained through device location permissions. This requirement is essential to ensure accurate access to local networks.
To enable location permissions if YouTube freezes, follow these steps:
If using a computer:
- Open YouTube TV.
- Click on your profile picture.
- Go to Settings.
- Select Area.
- Click on Home area.
- Choose Update.
Most issues occur when attempting to watch YouTube TV while traveling. To address this problem, update your current playback area:
- Open the YouTube TV app on your TV.
- Click on your profile picture.
- Navigate to Settings and select Area.
- Choose Current Playback Area.
On your mobile device, visit tv.youtube.com/verify. Allow the website to access your device’s location to update your current playback area.
You can also update your current playback area using a mobile device to stream YouTube TV:
- Open YouTube TV.
- Click on your profile picture.
- Select Settings > Area.
- Tap Update next to the Current Playback Area.
If the service cannot identify your area, visit tv.youtube.com/verify. In such cases, grant the website access to your device’s location.
Switching to the Original YouTube TV application
Avoid using modified or third-party versions of the YouTube TV app. These versions may not be compatible with the official YouTube TV service and can lead to shutdown problems. Always use the original YouTube TV app downloaded from a trusted source.
Allowing More Space in Device Storage
If your device’s storage is almost full, it may lead to performance issues and shutdowns. Free up space on your device by deleting unnecessary files, apps, or media that you no longer need. Creating more storage space (at least 30%) can help prevent shutdown problems.
Upgrading Device Firmware
If you’re still facing YouTube TV shutdowns despite trying the steps mentioned earlier, it might be worth checking if your device’s software is up-to-date.
Updating firmware is crucial, as running a new app on outdated firmware often results in various issues, such as freezing and crashing. To assist you, the following guide outlines how to update firmware on some popular streaming devices.
Updating Software on Samsung TV:
- Navigate to Settings.
- Select Support.
- Choose Software Update.
- Opt for Update Now.
Updating Software on Roku:
- Press the Home button on your remote.
- Scroll to select Settings.
- Choose System.
- Select System Update.
Updating Software on Fire Stick:
- Access Settings.
- Choose My Fire TV and go to About.
- Select Check for System Update.
Updating Software on Vizio:
Unlike other devices, Vizio doesn’t allow its users to manually update its software. You can do it by simply connecting the device to the internet, and it will automatically fetch the latest firmware.
Also Read: YouTube TV library not working
Deactivating Low Battery/Eco Mode
Some devices have low battery or eco mode settings that can limit app performance to conserve power. If these power-saving features are enabled, it may cause YouTube TV to shut off unexpectedly. Disable low battery or eco mode settings on your device to ensure optimal app performance.
Avoiding/Minimizing Overheating
The cause behind YouTube TV crashing or closing unexpectedly might be attributed to overheating in your streaming device.
To verify this, simply touch the panel of your streaming device or TV and feel for any noticeable heat.
You can take measures to prevent device overheating through the following steps:
- Ensure proper ventilation in the device’s environment.
- Relocate your device to a cooler area, away from heat sources.
- Block or cover direct sunlight exposure.
A helpful tip here would be to turn off your streaming device for a few minutes to allow it to cool down, then test YouTube TV afterward.
Removing and Reinstalling YouTube
If none of the above solutions work, you can try uninstalling the YouTube TV app from your device and then reinstalling it. This will give the app a fresh start and may help resolve any persistent shutdown issues.
Resetting Your Streaming Device
If all else fails, you can perform a factory reset on your streaming device. This option should only be used as a last resort, as it will erase all data and settings on your device. Resetting can help address any software or configuration issues that may be causing YouTube TV to shut off.
FAQs Related to YouTube TV Crashing
Why does YouTube keep closing on my TV?
There can be various reasons why YouTube TV keeps closing on your TV. The most common cause is an outdated YouTube TV app. Updating the app to the latest version can often resolve the issue. Additionally, a weak internet connection or network congestion can also lead to frequent app closures. It’s important to ensure that you have a stable and strong connection for uninterrupted streaming.
How do I stop YouTube from turning off on my TV?
If you want to prevent YouTube from turning off on your TV, there are a few steps you can take. First, check if there are any pending software updates for your TV. Updating your TV’s firmware can help improve its compatibility with the YouTube TV app. Additionally, make sure that your TV is not set to automatically turn off after a period of inactivity. Adjust the sleep settings on your TV to keep it on while you’re using YouTube TV.
How do I clear the cache on YouTube on my TV?
If you need to clear the cache on YouTube TV, follow these steps. Open the YouTube TV app on your TV and go to the settings menu. Look for the option to clear cache or storage and select it. Confirm your action, and the cache will be cleared. Keep in mind that clearing the cache will remove any saved login information or preferences, so you may need to sign in again and customize your settings.
Why do I keep getting booted out of YouTube TV?
If you find yourself getting booted out of YouTube TV frequently, it could be due to a few reasons. Firstly, ensure that your internet connection is stable and strong. A weak or unreliable connection can cause interruptions and force you out of the app. If your connection is fine, try restarting your TV or streaming device. If the problem persists, it’s advisable to reach out to YouTube TV support for further assistance.
How do I refresh YouTube on my TV?
To refresh YouTube on your TV, simply exit the app and relaunch it. This will reload the app and clear any temporary glitches that may be causing issues. If refreshing the app doesn’t resolve the problem, you can try updating the YouTube TV app to the latest version or restarting your TV or streaming device.
Can I use YouTube TV in two locations?
Yes, YouTube TV allows you to use the service in two different locations. However, there are a few restrictions to keep in mind. The primary account holder needs to reside in one of the locations where YouTube TV is available, and the app will require location verification using the primary account holder’s local network periodically. Additionally, you can only change your home area a few times per year, so choose your locations carefully.

Tracy Pepper, our resident wordsmith and tech guru, holds a degree in Journalism with a focus on Technology Reporting. Her unique ability to blend tech know-how with storytelling makes her articles not only informative but also a pleasure to read.
Outside the world of pixels and code, Tracy is a fitness enthusiast. She enjoys hiking, yoga, and occasionally tries her hand at cooking up healthy, tech-themed recipes. Tracy believes that a healthy body and mind are crucial for navigating the digital landscape with vigor.