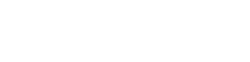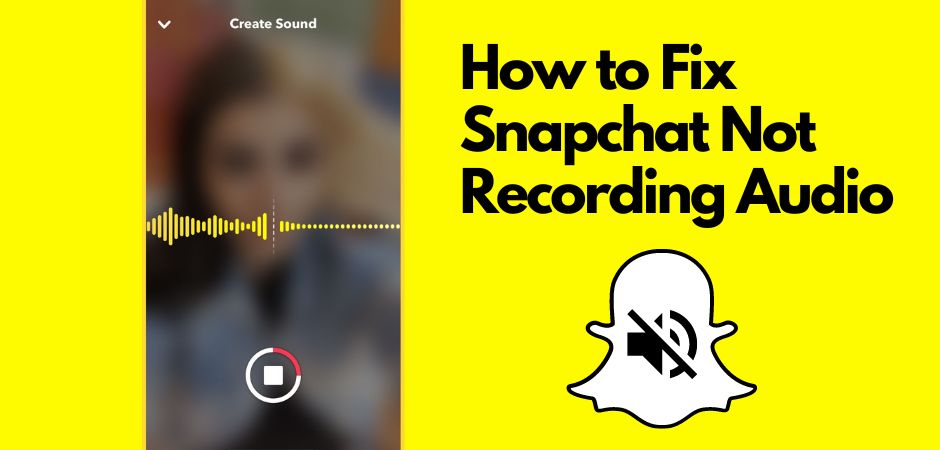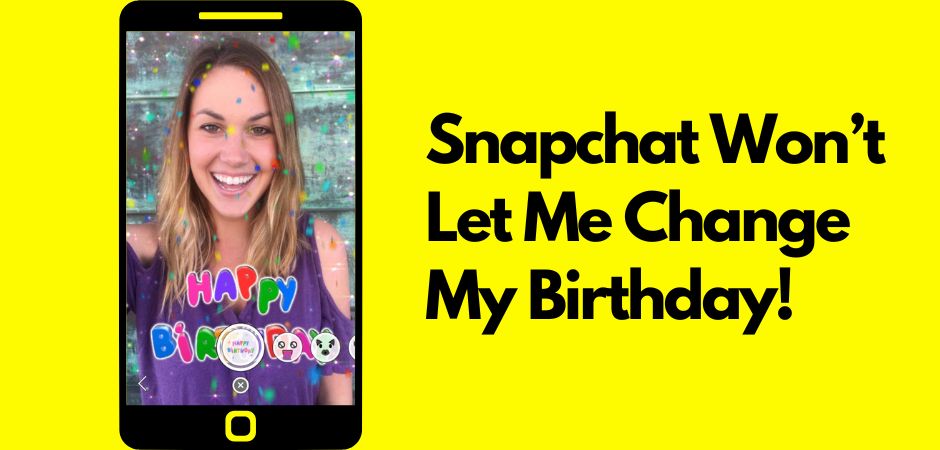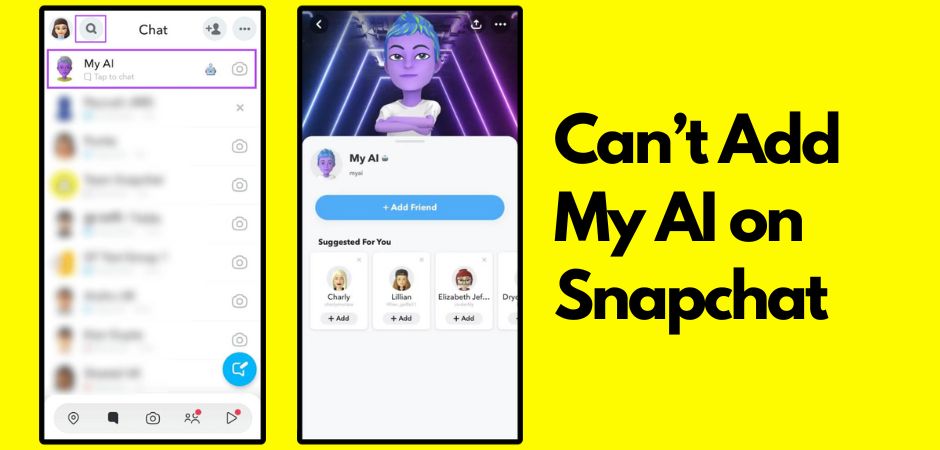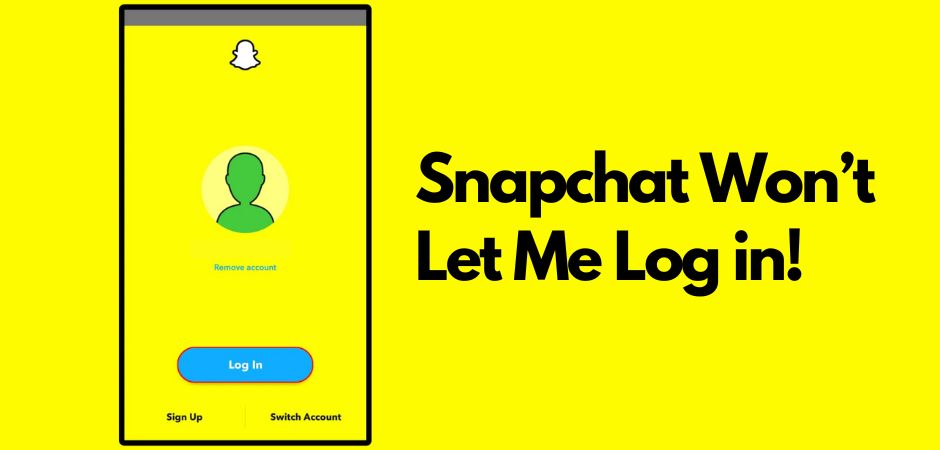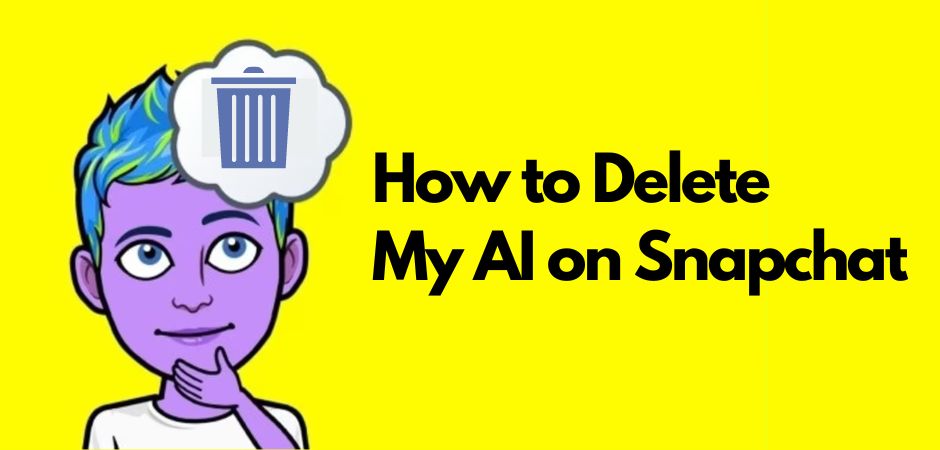If you’re having trouble with Snapchat not recording audio, you’ve come to the right place. In this article, I’ll share some quick fixes to help resolve this issue. We all know how frustrating it can be when you want to share a video or voice note on Snapchat, only to find that there’s no sound. But don’t worry, I’ve got you covered.
Audio issues on Snapchat can be due to various reasons, and I’ll walk you through the most common ones. It could be a problem with your phone or the Snapchat app itself, but either way, we’ll find a solution together. So let’s dive in and get your Snapchat audio working again!
Snapchat Audio Issues
Snapchat audio issues can be caused by problems with your phone or with the app itself. If you’re experiencing audio problems, it’s important to determine the source of the issue.
Common phone-related problems include volume settings, microphone permissions, and Bluetooth interference.
On the other hand, app-related issues may include outdated versions or corrupted files. By understanding these potential problems, It’ll be easier for you to find the right solution to Snapchat audio not working.
Problems with Your Phone
If you find there is no sound on Snapchat when recording, problems with your phone can often be the culprit. Here are some common phone-related issues that can affect audio on the app:
- Low Volume Settings: Make sure that your phone’s volume is turned up and not on silent or vibrate mode.
- Microphone Permissions: Check if Snapchat has permission to access your device’s microphone. You can do this by going to your phone’s settings and granting permission to the app under the microphone settings.
- Bluetooth Interference: If you have a Bluetooth device connected to your phone, it might be causing audio issues. Try disconnecting any Bluetooth devices and see if the audio starts being recorded on Snapchat.
Problems with Snapchat Itself
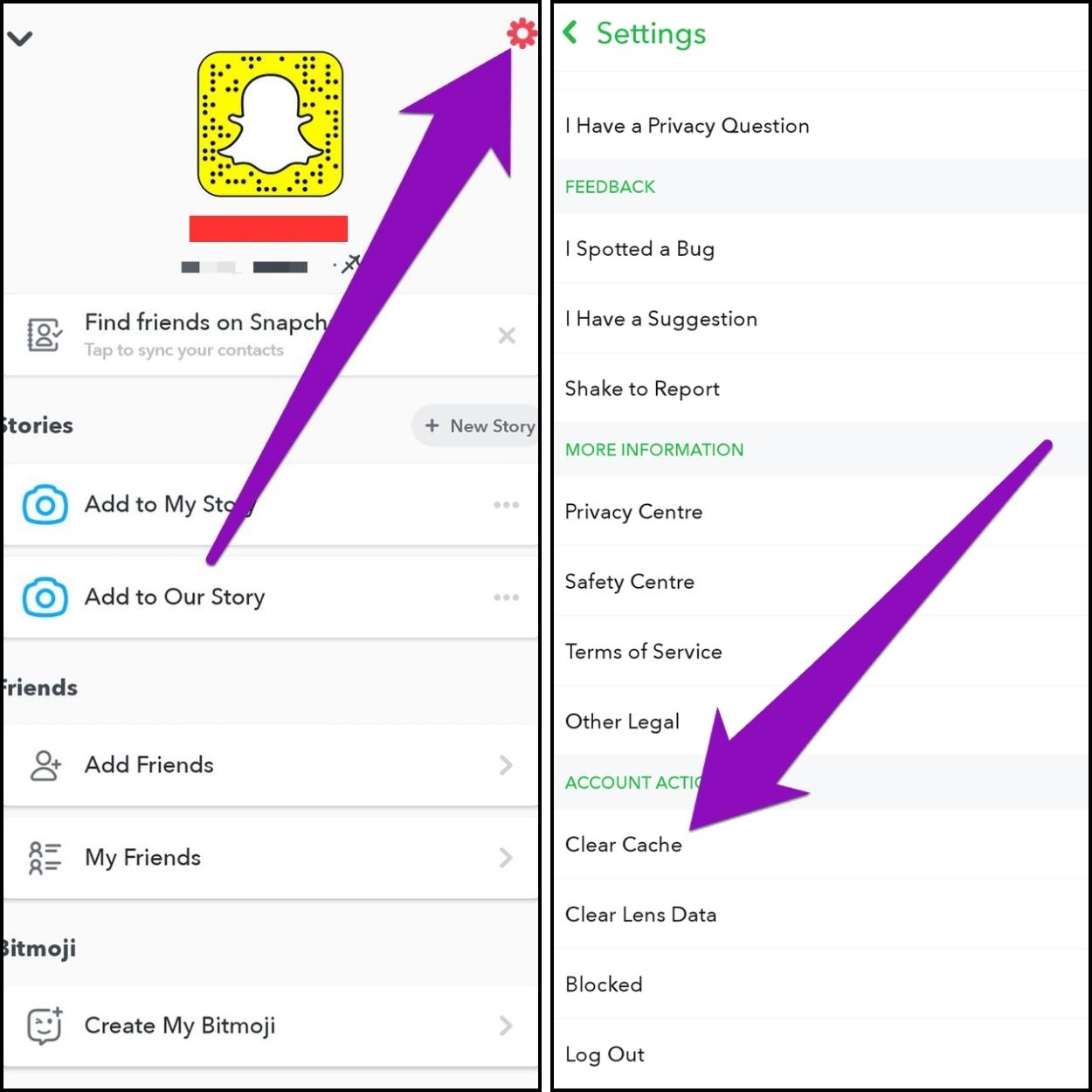
In some cases, Snapchat sound not working can be caused by the app itself. Here are some app-related issues that may result in audio problems:
- Outdated Versions: Check if you’re using the latest version of the Snapchat app. Outdated versions can sometimes have bugs that affect audio functionality. If a new update is available, download and install it.
- Corrupted Files: Occasionally, corrupted files within the app can cause audio glitches. In most cases, you can fix it by clearing Snapchat cache. If that doesn’t work, you can try uninstalling and reinstalling the app to fix any corrupted files that may be causing audio issues.
By understanding the potential problems that can cause Snapchat audio problem, you can troubleshoot and resolve them more effectively.
Also Read: Why won’t it let me add My AI on Snapchat?
Snapchat Not Recording Audio: Practical Solutions
If you’re unable to record audio on Snapchat, there are several solutions you can try. Here are the most common of them:
Allow Snapchat to Use Microphone
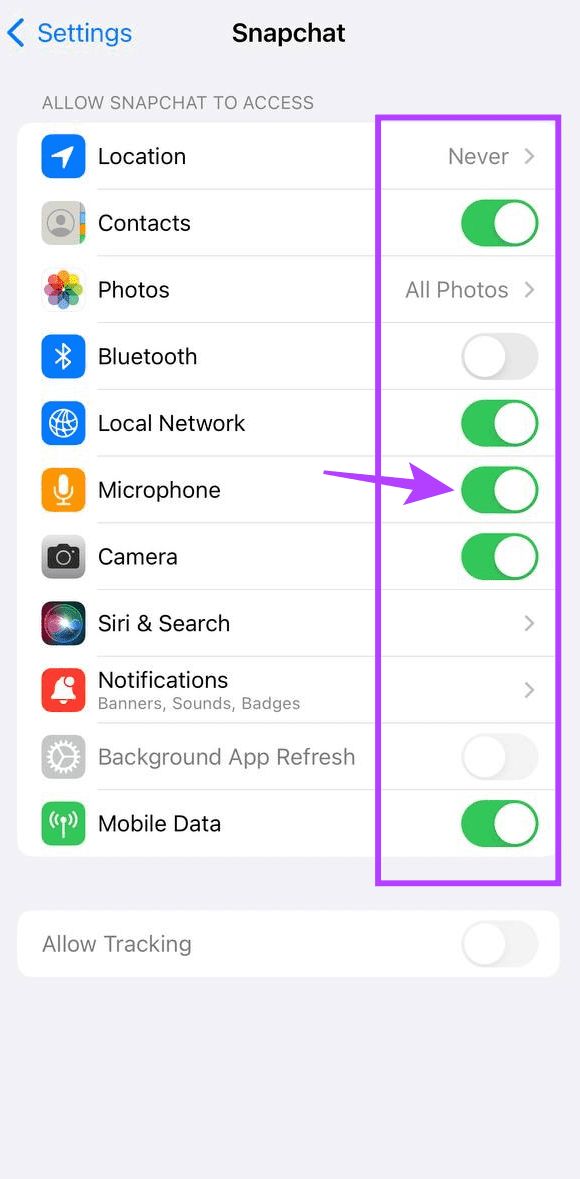
One of the common reasons for audio problems on Snapchat is the app not having access to your phone’s microphone. To fix this, you need to grant Snapchat permission to use the microphone. Here’s how:
- Open Snapchat app settings on your phone.
- Locate the permissions settings.
- Enable the microphone permission for Snapchat.
- Restart the app and check if the audio recording issue is resolved.
Check Volume and Sound Settings
Incorrect volume and sound settings on your phone can also lead to Snapchat audio not playing. To ensure the settings are correctly configured, follow these steps:
- Go to your phone’s settings.
- Find the sound or audio settings.
- Check the volume level and make sure it is not set to mute or too low.
- Test the sound by playing a video or music on your device.
- If necessary, adjust the volume settings to an appropriate level.
Disconnect Any Bluetooth Device
If you have a Bluetooth device connected to your phone, it may interfere with the audio recording on Snapchat. To check if Bluetooth connectivity is causing the issue, disconnect any connected devices by following these steps:
- Open your phone’s settings.
- Access the Bluetooth settings.
- Find the connected devices list.
- Disconnect or turn off the Bluetooth device.
- Restart Snapchat and check if the audio recording is working properly.
Update or Reinstall Snapchat
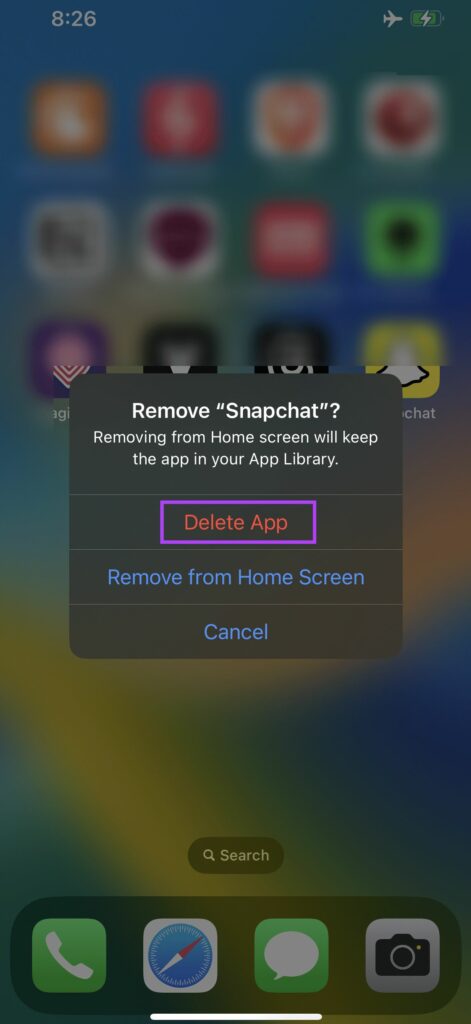
Outdated versions of Snapchat or corrupted app files can also result in audio problems. To fix this, you can try updating or reinstalling Snapchat:
- Go to the app store on your phone.
- Search for Snapchat.
- If an update is available, click on the update button.
- If no update is available or the issue persists, uninstall Snapchat.
- Reinstall Snapchat from the app store.
- Log in to your account and check if the audio recording is functioning correctly.
By following these practical solutions, you should be able to resolve the issue of Snapchat not recording audio. If the problem persists, you may need to contact Snapchat support for further assistance.
Also Read: How to fix Snapchat video recording not working
Can Your Snapchat Record Audio Now?
Experiencing audio issues on Snapchat while recording can be frustrating, but there are practical solutions available to fix them. By identifying the source of the problem, whether it’s your phone or the app itself, you can take the necessary steps to resolve the audio problem.
FAQ
Q: Why does my Snapchat not record sound?
A: There can be several reasons why Snapchat is not recording audio. It could be due to problems with your phone, such as volume settings, microphone permissions, or Bluetooth interference. Alternatively, the issue could be with the Snapchat app itself, such as outdated versions or corrupted files.
Q: Why is my microphone on Snapchat not working?
A: If your microphone is not working on Snapchat, there are several potential solutions to address this issue. Here are some common troubleshooting steps:
- Check Permissions: Ensure that Snapchat has the necessary permissions to access your device’s microphone. You can do this by going to your device’s settings and checking the app permissions for Snapchat.
- Volume and Silent Mode: Check the volume settings on your device and ensure that the media volume and microphone volume are at the maximum level. Additionally, make sure that silent mode is turned off, as it can affect the audio recording and playback on Snapchat.
- Clean the Microphone: Dirt and grime in the microphone port can cause issues with audio recording. Try cleaning the microphone port of your device to see if it resolves the problem.
- Restart the App or Device: Sometimes, a simple restart of the Snapchat app or your device can resolve temporary bugs or glitches that may be causing the microphone issue.
- Check for App Updates: Ensure that you have the latest version of Snapchat installed, as updates may contain bug fixes for issues related to the microphone.
Q: Why won’t my Snapchat play music while recording?
A: The reason behind this is that Snapchat video recording grabs the audio from the phone speaker, while the music coming from Bluetooth is actually part of the system. Hence, if you’re rocking headphones, Snapchat won’t be able to pick up and record the music.
Q: How do you record a snap while playing music?
A: To record a snap while playing music on Snapchat, you can follow these steps:
- Play a track from a music app on your device.
- Launch Snapchat and press and hold the record button to capture your video.
- After recording, swipe down to access the notification panel and pause the music.
- Review your video to ensure the music is captured, and then post it if you’re satisfied.
It’s important to ensure that Snapchat has the necessary permissions, such as access to the microphone and storage, on your device. Additionally, make sure that the media volume is at the maximum level and that silent mode is turned off, as these factors can affect audio recording and playback on Snapchat.
Q: Why does Snapchat audio not play when I record a video?
A: If Snapchat audio does not play when recording a video, it could be due to a glitch or bug within the app. Try force closing the app and reopening it. If the problem continues, consider updating the app to the latest version or reinstalling it.
Q: How do I enable microphone on Snapchat?
A: To enable the microphone on Snapchat, you need to ensure that Snapchat has the necessary permissions to access your device’s microphone.
Here are the steps to enable microphone permission on Snapchat:
- For iPhone users: launch Settings on your iPhone > scroll to Snapchat > enable the Microphone permission.
- For Android users: find the Snapchat app icon on the home screen or the app drawer menu > long-tap on it > select the info menu > tap Permissions > open Microphone from the following menu.

Meet the brain behind AppZing.net, our fearless leader, Dennis Goodin. With a background in Computer Science from MIT, Dennis has always been at the forefront of technological innovations. His passion for simplifying tech complexities led to the inception of AppZing.net. Dennis is not just our founder; he’s also the main editor, ensuring that every piece of content meets the high standards of quality and relevance our readers expect.
In his free time, you’ll likely find Dennis experimenting with new coding languages or enjoying a good sci-fi novel. He’s also known for his love of quirky tech gadgets and has an impressive collection that never fails to spark interesting conversations.