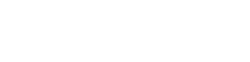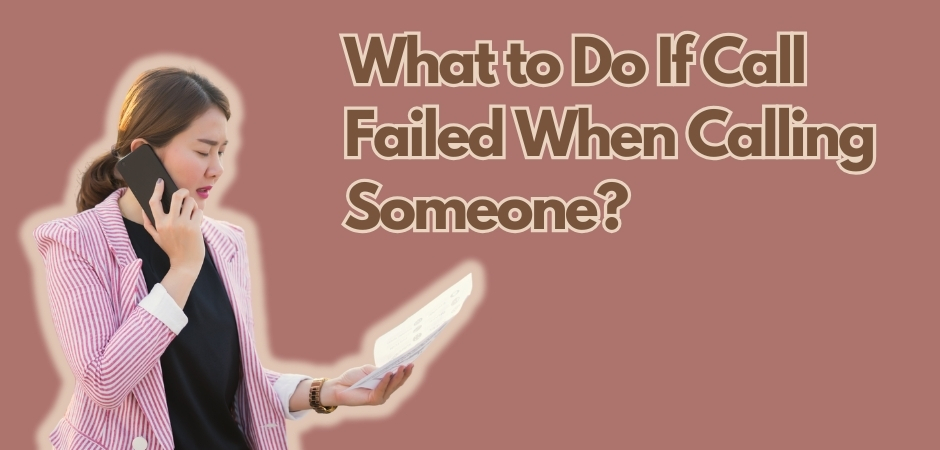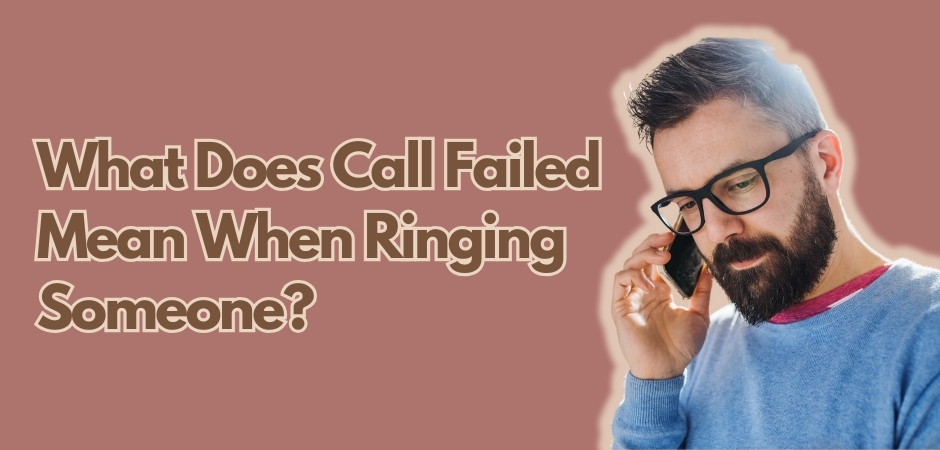Have you ever received a “Call Failed” message while trying to make a phone call? When this happens, you probably quickly assume that you’re blocked by the recipient. But, that’s not alway the case.
In this article, I will dive into the common question of whether a “Call Failed” message actually means you’ve been blocked, and I’ll explore the various reasons why call failures occur.
Additionally, I’ll provide you with tips on how to troubleshoot and fix this issue, so you can make calls without any hiccups.
Does Call Failed Mean Blocked?
Before jumping to conclusions, it’s important to understand that a “Call Failed” message doesn’t always indicate that you’ve been blocked. There are numerous factors that can contribute to call failures, including poor signal strength, network congestion, software issues, and more.
In some cases, the recipient’s phone may be turned off or experiencing technical difficulties, resulting in the call not going through. So, it’s essential not to jump to conclusions and assume that you’ve been blocked based solely on a call failure.
Now, let’s take a closer look at some of the common reasons why calls may fail, so you can better understand the possible causes behind this issue. By troubleshooting and addressing these underlying factors, you may be able to resolve the call failure problem and improve your calling experience.
Why Do Calls Keep Failing on iPhones?
When your calls keep failing on your iPhone, it can be frustrating and confusing. However, it’s important to note that call failures are not always a result of being blocked.
There are several factors that can contribute to call failures:
| Reason | Description |
|---|---|
| Poor signal | If your iPhone is in an area with weak network coverage, your calls may fail or drop due to a lack of signal strength. |
| Network congestion | During peak usage times or in crowded areas, network congestion can lead to call failures as resources become limited. |
| Software issues | Glitches, bugs, or compatibility issues in the iPhone’s software or call-related apps can cause call failures. |
| Incompatible settings | Settings such as call forwarding, restricted calling, or Do Not Disturb mode can interfere with call connections and result in failures. |
| Hardware problems | Faulty hardware components, such as the antenna or SIM card, can prevent successful call connections and lead to call failures. |
It’s important to consider these factors before assuming that call failed means blocked. Addressing these issues can often resolve call failures on your iPhone.
Also Read: Why does my phone say call failed?
Call Failed Vs. Blocked: How can you tell if someone blocked your number?
To determine if someone has blocked your number, there are several signs you can look out for:
- Calls going straight to voicemail: If your calls consistently go directly to voicemail without ringing, it could be a sign that you’ve been blocked. However, keep in mind that other factors, such as a weak signal or the recipient manually sending calls to voicemail, could also explain this behavior.
- Messages not being delivered: If your messages consistently show as not delivered, it may indicate that your number has been blocked. However, there are other reasons why messages may not deliver, such as network issues or the recipient’s device being turned off.
- Absence of a delivered message indicator: In some messaging apps, like iMessage, a delivered message indicator is usually displayed when a message reaches the recipient’s device. If the indicator is missing for your messages, it could suggest that your number has been blocked. However, this feature may vary across different messaging platforms.
Note that while these signs may point to being blocked, they are not definitive proof. Various other factors and technical issues can affect call and message delivery.
The best way to confirm whether you’ve been blocked is to directly communicate with the person and ask them about the situation.
Remember, it’s essential to maintain open and respectful communication to address any concerns or conflicts that may have led to potential blocking.
How to Confirm You’re Actually Blocked
There are a few methods you can try to confirm your suspicion that you’re being blocked. While these methods are not sure-fire way to determine that your number is on their blacklist, it does provide some indications. Here are some approaches you can take:
Use The iMessage Method
The iMessage method involves sending a message to the person you suspect has blocked you. If your message is delivered and shows the “Delivered” status, it is a good indication that you have not been blocked. However, if your message remains undelivered for an extended period of time, it could suggest that you have been blocked.
Your Call Goes Straight to Voicemail
If your calls consistently go straight to voicemail without ringing first, it may be a sign that you have been blocked. However, keep in mind that there could be other reasons for the calls going straight to voicemail, such as a poor signal or the recipient’s phone being switched off. Therefore, this method alone may not provide conclusive evidence.
Hide Your Caller ID
Another method to check if you have been blocked is by hiding your caller ID. By disabling the caller ID function on your phone, you can observe the recipient’s reaction when you make a call. If your caller ID remains hidden and the call continues to go straight to voicemail without ringing, it could indicate that you have been blocked.
Ask Them Directly
The most straightforward way to confirm if you have been blocked is by asking the person directly. Reach out to them through an alternative method such as through a different phone number or a different messaging platform. By directly communicating with them, you can seek clarification and have a clear understanding of whether or not you have been blocked.
Also Read: What does call failed mean when ringing someone?
10 Fixes for Call Failed Error on iPhone
Experiencing a “Call Failed” error on your iPhone can be frustrating, but don’t worry! There are several simple troubleshooting steps you can take to resolve this issue. Below are ten different fixes that can help you get back to making successful calls on your iPhone.
1. Toggle Airplane Mode
One of the easiest fixes for call failed errors is to toggle airplane mode on and off. Simply go to your iPhone’s settings, enable airplane mode, wait for a few seconds, and then turn it off again. This action can often refresh your device’s connection to the network and resolve any temporary issues.
2. Check Network Connectivity
Ensure that you have a stable network connection by checking your Wi-Fi or cellular data settings. If you’re using Wi-Fi, make sure you’re connected to a reliable network. If you’re on cellular data, ensure that you have a strong signal. Sometimes, weak or unreliable network connections can cause call failures.
3. Change Your Location
If you’re experiencing consistent call failures in a specific location, it could be due to poor network coverage in that area. Try moving to a different location where the signal strength is stronger. Sometimes, simply changing your physical location can improve call quality and prevent call failures.
4. Unhide the Caller ID
Hidden caller IDs can sometimes create compatibility issues between different networks and result in call failures. To fix this, go to your iPhone’s settings, select “Phone,” then “Show My Caller ID,” and make sure it’s toggled on. This will allow your number to be displayed when making calls, potentially resolving the call failed error.
5. Disable Call Forwarding
If you have call forwarding enabled on your iPhone, it’s worth disabling it to see if it resolves the call failed error. Go to your iPhone’s settings, select “Phone,” then “Call Forwarding,” and make sure it’s turned off. Call forwarding settings can sometimes interfere with call connections and cause failures.
6. Restart Your iPhone
A simple restart can often fix various software-related issues, including call failed errors. Hold down the power button until the “slide to power off” option appears, then swipe to turn off your iPhone. After a few seconds, press the power button again to turn it back on. This can refresh your device’s system and help resolve the call failed error.
7. Reinsert SIM Card
In some cases, a loose or improperly inserted SIM card can cause call failures. Turn off your iPhone, remove the SIM card using a SIM eject tool or paperclip, and then reinsert it securely. Turn on your iPhone again and check if the call failed error persists. This simple action can often fix connectivity issues.
8. Reset Network Settings
If you’re still experiencing call failed errors, resetting your network settings can be a helpful troubleshooting step. Go to your iPhone’s settings, select “General,” then “Reset,” and choose “Reset Network Settings.” Keep in mind that this action will remove all saved Wi-Fi passwords, so you’ll need to reconnect to Wi-Fi networks afterward.
9. Update iOS
Outdated iOS versions can sometimes cause compatibility issues and lead to call failures. Ensure that your iPhone is running the latest iOS software by going to settings, selecting “General,” then “Software Update.” If an update is available, follow the on-screen instructions to download and install it. Updating iOS can often resolve various software-related bugs and issues.
10. Contact Customer Service
If none of the above fixes work, it may be time to reach out to your cellular service provider’s customer service. Explain the issue you’re facing and the troubleshooting steps you’ve already tried. They may have additional suggestions or be able to investigate further to resolve the call failed error.
Remember to test your device after each step to see if the issue is resolved before proceeding to the next fix. With a bit of patience and persistence, you’ll be back to making successful calls on your iPhone in no time!
Final Thoughts: Making Calls on iPhone without Any Problems
Preventing call failures on your iPhone involves taking proactive steps to improve call quality and troubleshoot any potential issues that may arise. Remember to:
- Check your network connectivity regularly. A weak signal or network congestion can lead to call failures. Ensure that you have a strong and stable network connection before making calls.
- Update your iPhone’s software regularly. Installing the latest iOS updates can address software bugs and compatibility issues that may cause call failures.
- Toggle on/off Airplane Mode. This simple step can sometimes resolve network inconsistencies and restore call functionality.
- Reset your network settings if you continue to experience call failures. This will revert your device’s network settings to their default state and may resolve any misconfigurations causing issues.
- Consider using Wi-Fi Calling if your cellular network signal is consistently weak. This feature allows you to make calls over a Wi-Fi connection, ensuring a more stable connection and minimizing call failures.
As for whether your failed call means that you’re blocked, you should know that there could be various reasons why your messages and calls are not reaching a specific person. Consider this: their iPhone might be dead, lost, or undergoing repairs. Don’t forget about Do Not Disturb and Airplane Mode – both can put a block on calls and messages.
Now, if those signs stick around for days and weeks, there’s a good chance you might be actually blocked by that person. If that’s the case, it’s wise to give that them some space. People don’t block others on a whim – it’s usually for a serious reason. So, before you think about bombarding them on Facebook or Instagram, remember, there’s likely something significant going on. Give them the time they need to sort things out.
FAQs on iPhone Call Failure
Does Call Failed Mean They Blocked Your Number?
Not necessarily. While a “Call Failed” message can sometimes indicate that your number has been blocked, it is not always the case. There are various reasons why calls may fail, such as poor signal, network congestion, software issues, or even temporary glitches. It’s important to consider these factors before jumping to the conclusion that you’ve been blocked.
Why Are All My Calls Failing on AT&T?
If you’re experiencing call failures specifically on the AT&T network, it could be due to network congestion in your area or technical issues with the carrier. Sometimes, outdated carrier settings or a faulty SIM card can also cause call failures. To troubleshoot the issue, try restarting your device, updating your carrier settings, or contacting AT&T customer support for assistance.
How Do I Fix My Call Failed on my iPhone 13?
If you’re facing call failures on your iPhone 13, there are several troubleshooting steps you can try. Start by toggling Airplane Mode on and off, ensuring that you have a stable network connection. If the issue persists, restart your iPhone, update to the latest iOS version, or reset your network settings. Additionally, make sure your carrier settings are up to date and contact your service provider if the problem continues.
Does Call Failed Mean Someone Hung Up on You?
No, a “Call Failed” message does not necessarily mean that someone hung up on you. Call failures can occur due to various factors, including technical issues, poor signal strength, or network congestion. It’s important to consider these possibilities before assuming that someone deliberately ended the call.
Why Do Calls Fail After 8 Hours?
Calls failing after 8 hours could be related to limitations set by your phone service provider. Some providers may automatically disconnect calls after a certain duration to prevent excessive usage or to ensure fair usage. If you frequently experience call failures after 8 hours, it’s advisable to check with your service provider for more information on their specific policies.
Why wont my iPhone let me call a certain number?
If you are unable to call a certain number on your iPhone, there could be several reasons for it.
First, check if the number is blocked by going to Settings > Phone > Blocked Contacts. Also, make sure that Call Forwarding is turned off in Settings > Phone > Call Forwarding.
If the issue persists, contact your carrier to ensure that your account is set up to use your iPhone, there aren’t any localized service outages, your account doesn’t have a billing-related block, and your calls don’t have errors on the carrier system.
Additionally, try updating your software by checking for a carrier settings update and an iOS software update. If you still can’t make or receive calls, contact Apple Support.
How do I reset my call settings?
If you’re using an iPhone and experiencing issues with making or receiving calls, you can try the following:
- Go to Settings > Phone > Call Forwarding and ensure it’s off.
- Check “Silence Unknown Callers” in Settings > Phone.
- Reset your network settings by going to Settings > General > Reset > Reset Network Settings.
To reset your call settings on an Android phone, you can follow these general steps:
- Open the Phone app.
- Tap “More” and then “Settings.”
- Depending on your specific need, you can adjust various call settings such as ringtone, vibration, call history display, and quick responses.
If the issue persists, it’s recommended to contact your mobile carrier and ensure that your account is set up correctly and there are no localized service outages or billing-related blocks.

Matthew Fischer, a graduate in Computer Engineering from Caltech, is the creative mind behind many of our engaging articles. With a passion for user experience and interface design, Matthew’s insights provide readers with a unique perspective on the tech landscape.
Matthew is an avid photographer who captures the beauty of both technology and nature. On weekends, you’ll find him exploring scenic spots with his camera in hand, ready to capture the perfect shot.