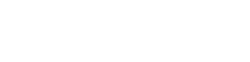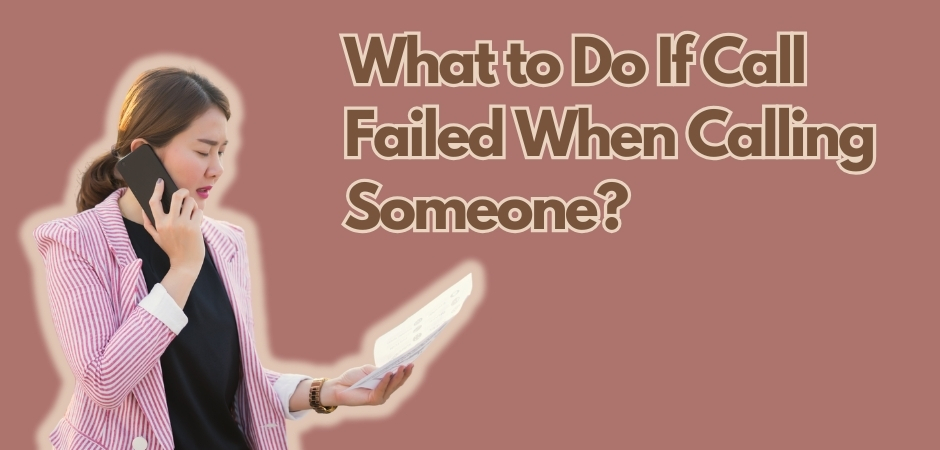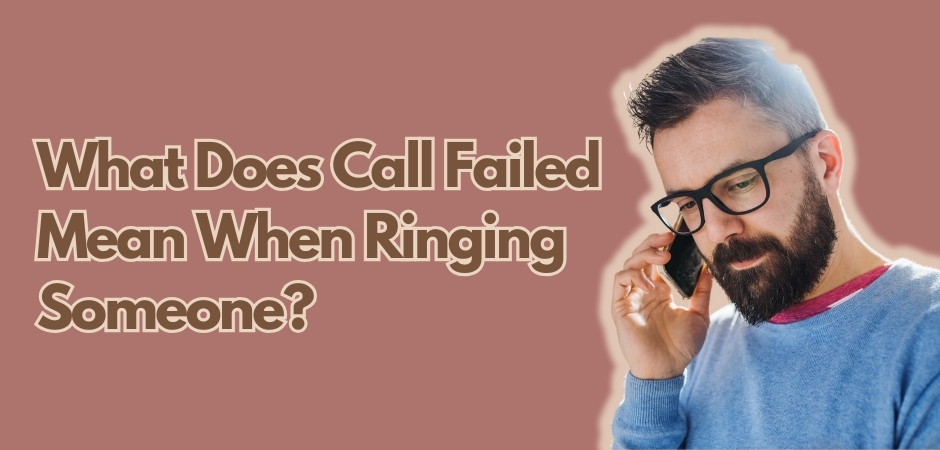There’s nothing worse than hearing the dreaded “call failed” message or realizing that your call is not going through. So Let me guide you through troubleshooting steps you can take to resolve the issue and ensure a successful call connection.
Call not going through can occur due to various reasons, including network issues, software glitches, or problems with your SIM card. Don’t worry, though. By understanding the common causes of call failures and learning how to troubleshoot call issues, you can overcome these obstacles and make uninterrupted phone calls.
‘Call Failed’ Error on Your iPhone
One possible reason for the ‘Call Failed’ error is a weak signal or network issues. If your iPhone cannot connect to a reliable cellular network, it will be unable to make phone call connection. Another potential cause is related to your SIM card. If the SIM card is faulty or not properly inserted, it can lead to call failures. Lastly, software glitches or outdated software versions can also contribute to the ‘Call Failed’ error.
Also Read: Why does my iPhone often say call failed?
Common Causes for Call Failures and How to Identify Them
Various factors can contribute to call failures on your iPhone. In this section, we will delve into the three common causes of call failures: signal strength and network reliability, SIM card issues, and software glitches. We will also discuss how you can identify these causes to effectively troubleshoot the problem.
Signal Strength and Network Reliability
The strength of your cellular signal and the reliability of your network play a crucial role in the success of your phone calls. Weak signal or network disruptions can lead to call failures and dropped calls. For troubleshooting call issues related to signal strength and network reliability, consider the following steps:
- Check your proximity to cellular towers: Being too far away from cellular towers can weaken your signal. Move to a location with better reception or consider using Wi-Fi calling.
- Reset network settings: Resetting network settings can help resolve network-related issues that may be causing call failures. Go to your iPhone’s settings, navigate to General > Reset > Reset Network Settings.
- Contact your carrier: If you consistently experience poor signal or call failures, reach out to your carrier for assistance. They may provide insight into network outages or offer solutions to improve signal strength.
By addressing signal strength and network reliability, you can enhance your chances of successful call connections.
SIM Card Issues and How to Resolve Them
A faulty or misaligned SIM card can also cause call failures on your iPhone. For fixing call failure related to SIM card problems, you can take the following steps:
- Check SIM card placement: Ensure that your SIM card is properly inserted into the SIM card slot. Remove and reinsert the SIM card if necessary.
- Clean the SIM card: Dust or dirt on the SIM card can affect its performance. Gently clean the SIM card with a soft cloth or cleaning swab.
- Try a different SIM card: If possible, test your iPhone with a different SIM card to determine if the issue lies with the SIM card itself.
- Contact your carrier: If you continue to experience call failures despite troubleshooting, contact your carrier to confirm if there are any known SIM card-related issues or if a replacement SIM card is necessary.
By addressing SIM card issues, you can improve call signal stability and increase the likelihood of successful calls.
Software Glitches and the Need for Updates
Outdated software or software glitches can also result in call failures. To troubleshoot call connection issues related to software, follow these steps:
- Update your iPhone’s software: Ensure that your iPhone is running the latest software version. Go to Settings > General > Software Update to check for any available updates and install them.
- Restart your iPhone: Restarting your device can help resolve temporary software glitches. Press and hold the power button until the “Slide to power off” option appears. Slide to power off, wait a few seconds, then press and hold the power button again to turn on your iPhone.
- Reset all settings: Resetting all settings on your iPhone can help resolve software-related issues that may be causing call failures. Go to Settings > General > Reset > Reset All Settings.
By keeping your iPhone’s software up to date and addressing software glitches, you can minimize call failures and maintain a reliable phone connection.
Also Read: Call ended without ringing? Here are the solutions!
Other Solutions to Resolve ‘Call Failed When Calling Someone’
There are several other solutions you can take to resolve the ‘Call Failed When Calling Someone’ issue.
Redialing and Network Checks
Redialing a call and performing network checks can often resolve temporary network glitches that cause call failures. To redial a call, simply tap the ‘Call’ button again or access the call history and tap the number you were trying to call.
To perform basic network checks:
- Ensure that you have a strong cellular signal by checking the signal bars on your iPhone.
- If the signal is weak, try moving to a location with better signal reception.
- Check if your cellular data is enabled. Go to Settings > Cellular (or Mobile Data) and verify that the Cellular Data option is turned on.
- If you are using Wi-Fi, make sure you are connected to a stable Wi-Fi network.
- Try disabling and re-enabling Wi-Fi or cellular data to refresh the network connection.
Using Airplane Mode to Refresh Connections
An effective troubleshooting technique for refreshing network connections is to use Airplane Mode. Here’s how you can do it:
- Swipe up from the bottom of your iPhone screen or swipe down from the top-right corner (depending on your iPhone model) to access the Control Center.
- Tap on the Airplane Mode icon to enable it. The icon will turn orange.
- Wait for a few seconds and then tap the Airplane Mode icon again to disable it. The icon will turn gray.
Restarting Your Device for a Fresh Start
Restarting your iPhone can clear temporary software glitches and provide a fresh start to resolve call failures. To restart your iPhone:
- Press and hold the power button (located on the side or top of your iPhone) until the ‘Slide to power off’ slider appears.
- Drag the slider to turn off your iPhone.
- After your iPhone is completely turned off, press and hold the power button again until the Apple logo appears. Release the button, and your iPhone will restart.
Conclusion
It is important to understand the common causes of call failures, such as signal strength and network reliability, SIM card issues, and software glitches, and to identify them accurately to address the problem effectively.
By taking initial steps like redialing calls, performing network checks, using Airplane Mode, and restarting your device, you may be able to resolve temporary network glitches and software issues that contribute to call failures.
If after attempting all troubleshooting steps you are still unable to fix the call failures, it may be necessary to seek professional help. Contacting your carrier or consulting a technical expert can provide the expertise and guidance needed to resolve complex call issues that you may not be able to fix on your own.
FAQ
What can I do if I encounter a ‘Call Failed’ error when calling someone?
Experiencing a ‘Call Failed’ error can be frustrating, but there are troubleshooting steps you can take to resolve the issue. You can try improving your signal strength and network reliability, checking for SIM card issues, and addressing any software glitches that may be causing the problem.
What is the ‘Call Failed’ error on my iPhone and how does it affect my phone calls?
The ‘Call Failed’ error on your iPhone indicates that the call you are attempting to make did not connect successfully. This error can interrupt your phone calls and prevent you from successfully completing them.
What are the common causes of call failures and how can I identify them?
There are three common causes of call failures: signal strength and network reliability issues, SIM card problems, and software glitches. To identify these causes, you can check your signal strength, examine your SIM card, and ensure your iPhone’s software is up to date.
How does signal strength and network reliability impact call failures and how can I improve them?
Weak signal strength and network instability can lead to call failures. To improve these aspects, you can try moving to an area with better signal reception, resetting your network settings, or contacting your network provider for assistance.
What potential SIM card issues can cause call failures and how can I resolve them?
A faulty or misaligned SIM card can result in call failures. To resolve SIM card issues, you can try removing and reinserting the SIM card, cleaning the SIM card and tray, or contacting your carrier for a replacement SIM card if necessary.
Can outdated software or software glitches cause call failures and how can I fix them?
Yes, outdated software or software glitches can cause call failures. To fix these issues, you can ensure your iPhone’s software is up to date by installing the latest updates from Apple. If software glitches persist, you can try restarting your iPhone or performing a factory reset as a last resort.
What initial troubleshooting steps can I take to resolve the ‘Call Failed When Calling Someone’ issue?
There are several initial troubleshooting steps you can try. These include redialing the call, performing network checks, enabling and disabling Airplane Mode to refresh connections, and restarting your iPhone to clear temporary software glitches.
How can redialing a call and performing network checks help fix call failures?
Redialing a call can help resolve temporary network glitches that may have caused the call failure. Performing network checks, such as toggling off and on your cellular data or Wi-Fi, can also help refresh your network connections and improve call reliability.
Can using Airplane Mode help resolve call failures and how do I enable and disable it?
Yes, enabling and disabling Airplane Mode can help refresh your network connections and resolve call failures. To enable and disable Airplane Mode, you can access the Control Center on your iPhone and tap the Airplane Mode icon.
How can restarting my iPhone help fix call failures and how do I do it?
Restarting your iPhone can clear temporary software glitches and provide a fresh start to resolve call failures. To restart your iPhone, you can press and hold the power button until the slider appears, then slide to power off. Once the device is off, press and hold the power button again until the Apple logo appears to turn it back on.
What advanced troubleshooting techniques can I use for persistent call issues?
If initial troubleshooting steps do not resolve persistent call issues, you can try resetting your network settings, updating your iPhone’s software, restoring your iPhone from a backup, or contacting your carrier or a technical expert for further assistance.
When should I seek professional help for call failures?
If you have tried all the troubleshooting steps, including advanced techniques, and are still experiencing call failures, it may be appropriate to seek professional help from your carrier or a technical expert. They can provide further diagnostics and solutions for your specific issue.

Matthew Fischer, a graduate in Computer Engineering from Caltech, is the creative mind behind many of our engaging articles. With a passion for user experience and interface design, Matthew’s insights provide readers with a unique perspective on the tech landscape.
Matthew is an avid photographer who captures the beauty of both technology and nature. On weekends, you’ll find him exploring scenic spots with his camera in hand, ready to capture the perfect shot.