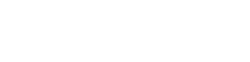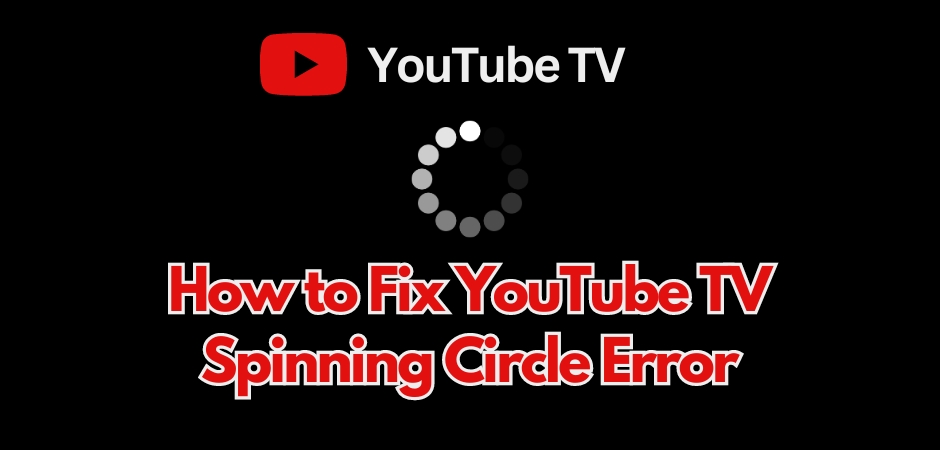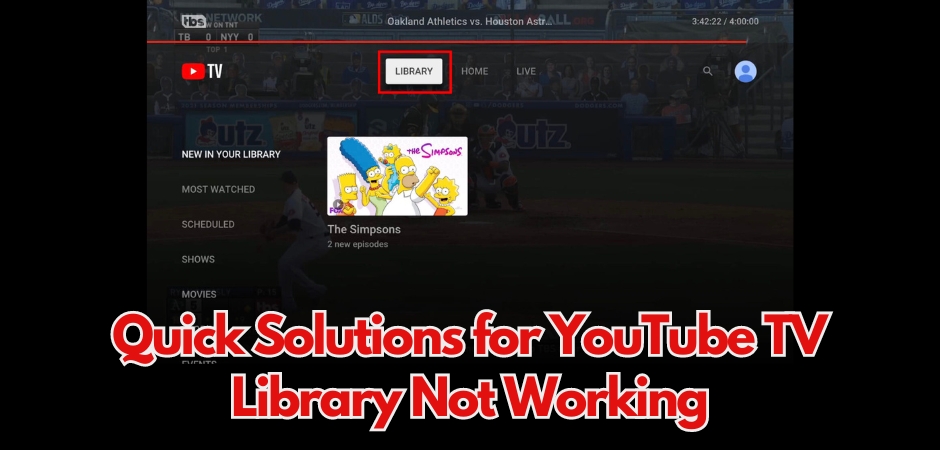Buffering is always such a pain for avid binge-watchers, sports fans, and those who enjoy streaming content on YouTube TV. It can be immensely aggravating when you’re deeply immersed in your preferred show, and suddenly it halts, starts buffering, and disrupts the entire experience.
I’ve been there and I know exactly the frustration it brings. Here, I’ll guide you through the reasons behind YouTube TV buffering on Samsung TV and present effective solutions to restore a smooth streaming experience. By the end of this article, you’ll have learned what to do when YouTube TV keeps buffering on Samsung TV and how to prevent it from happening ever again.
Key Takeaways:
- Common causes of buffering include compatibility issues, network connectivity problems, and app performance issues
- Steps to resolve buffering issues include checking TV compatibility, clearing cache and data, checking internet connection, and updating software
- Regular updates and general maintenance tips are crucial to prevent buffering in the future
Why Does YouTube TV Buffer on Samsung TV?
Buffering issues with YouTube TV on Samsung TV can be frustrating, especially when you’re trying to stream your favorite shows or live events. Understanding the causes will help you troubleshoot and fix the problem effectively. Here are some of the most common reasons why YouTube TV keeps freezing on Samsung TV:
1. Compatibility Issues
Compatibility issues between the YouTube TV app and your Samsung TV can cause buffering problems. It’s important to ensure that both the app and your TV’s software are up to date.
2. Server Faults or Network Connectivity Issues
Buffering can also occur due to server faults or network connectivity problems. If the YouTube TV servers are experiencing high traffic or if your internet connection is unstable, it can lead to buffering.
3. Parental Controls or Restricted Access
If you have parental controls or restricted access set up on your Samsung TV, it could interfere with the streaming experience and result in buffering. Adjusting these settings may resolve the issue.
4. App Performance Issues
Sometimes, issues with the YouTube TV app itself can cause buffering. This can be due to bugs or glitches within the app. Keeping the app updated and periodically clearing its cache can help improve its performance.
Also Read: My YouTube TV Is Stuck on Spinning
What to Do When YouTube TV Keeps Buffering on Samsung TV
When YouTube TV keeps buffering on your Samsung TV, there are several steps you can take to resolve the issue. These include:
Verify Your TV Model
Ensure that your Samsung TV model is compatible with YouTube TV. Some older models, especially those made before 2016, may not support the app or may have limited functionality, leading to buffering issues.
Clear YouTube Cache and Data on Samsung TV
Each app takes up a portion of your TV’s internal storage to store frequently used data, making tasks more efficient and speeding up your interactions with the app.
Sometimes, this storage cache can become corrupted, especially if the TV is abruptly turned off or encounters an error while the app is writing data to the cache.
The only solution is to clear this cache and let it rebuild, and the good news is that on newer Samsung TVs, this process is straightforward.
Here’s how to clear the cache for the YouTube TV app on 2020 and newer models:
- Press the Home button on your remote.
- Scroll down to Support and choose Device Care.
- Wait for the TV to complete the storage scan.
- Select Manage Storage at the bottom of the screen.
- Locate the YouTube TV app in the list and highlight it.
- Press the down button when the app is highlighted.
- Choose View Details.
- Highlight and select Clear Cache to remove the contents of the app cache.
For older models that don’t support direct cache clearing, uninstall and reinstall the YouTube TV app. After this process, ensure the fix works, allowing you to use the YouTube TV app smoothly without any disruptions.
Test Your Internet Connection
Make sure you have a stable and reliable internet connection. Poor network connectivity can result in buffering while streaming YouTube TV. Test your connection speed using an internet speed test tool. Confirm that it is fast enough for streaming YouTube TV without experiencing buffering interruptions. Restarting your router or contacting your internet service provider may also help resolve connection-related issues.
Disconnect Samsung TV From the Outlet
Temporarily disconnecting your Samsung TV from the power source by unplugging it from the wall can sometimes fix buffering problems. This action helps clear any temporary glitches or errors in the TV’s software caused by your TV memory.
Reinstall YouTube App on Samsung TV
If the YouTube app on your Samsung TV is outdated or experiencing performance issues, reinstalling the app may help. This is especially true if you have older Samsung TV since it doesn’t provide any way to clear the app cache. The only way to do it is by unistalling and reinstalling YouTube TV app. Here’s how you can do it:
- Navigate to Apps > My Apps.
- Go to Options > Delete My Apps.
- Choose the YouTube TV app.
- Highlight and select Delete, then confirm the deletion.
- Return to Apps.
- Utilize the search bar to locate YouTube TV.
- Install the app.
Ensure the YouTube App Is Updated
Ensuring your app is up-to-date with the latest version is crucial to prevent any malfunctions.
Follow these steps to update the YouTube TV app on your Samsung TV:
- Press the Smart Hub key on your remote.
- Navigate to Featured.
- Find the YouTube TV app, marked with a blue and white arrow logo indicating an available update.
- Press Enter when the app is highlighted.
- Select Update apps from the sub-menu.
- Choose Select All > Update.
- Wait for the app to finish updating.
Launch the YouTube TV app to check if it now operates smoothly.
For newer models, you can also activate the auto-update feature, ensuring all your apps stay current whenever you have an active internet connection.
Update Your Samsung TV Firmware/Software
Keeping your Samsung TV’s firmware or software up to date is crucial for optimal performance. Check for any available updates in the TV’s settings menu and install them if necessary. Updates often include fixes and improvements that can address Samsung smart TV buffering problem with YouTube TV.
To update the software on your Samsung TV, proceed with the following steps:
- Press the Home button on the remote.
- Navigate to Settings > Support.
- Highlight and select Software Update, then choose Update Now.
- Wait for the TV to identify an update that needs installation.
- Select OK once the TV completes the update.
Once it finished the update process, reopen the YouTube TV app and check if the issue has been resolved.
Reset Samsung Smart Hub
Resetting the Samsung Smart Hub, which is the interface that manages apps and features on your Samsung TV, can help resolve software-related issues. This process restores the Smart Hub to its default settings, eliminating any potential conflicts that may be causing buffering.
Here are the steps to reset Samsung Smart Hub:
- Press the Home button on your remote control.
- Click on “Settings” and then navigate to “Support.”
- Choose “Self Diagnosis” and then select “Reset Smart Hub.”
- You’ll be prompted to input your PIN. Enter it.
- Confirm the restart.
Since resetting Samsung Smart Hub deletes all apps installed on your Samsung TV, you need to reinstall YouTube app. Afterwards, open the app, sign back in, and see if it can finally play videos now.
Consider a Factory Reset for Your Samsung TV
If all other troubleshooting steps fail to resolve Samsung TV buffering problem with YouTube TV, a factory reset may be necessary. This process restores the TV to its original settings and can eliminate any software or configuration issues that may be causing buffering.
However, note that a factory reset will erase all personalized settings and data on your TV. Likewise, all accounts you’re currently logged in will be logged out, too. So, make sure to back up any important information beforehand.
To perform a factory reset on your recent Samsung TV:
- Press the Home button.
- Navigate to Settings > General.
- Scroll down and select Reset.
- Enter the PIN; if you haven’t set one, use 0000.
- Confirm the prompted action.
For older Samsung TVs:
- Press the Home button.
- Choose Settings.
- Navigate to Support > Self Diagnosis.
- Highlight and select Reset.
- Enter the PIN; if you haven’t set one, use 0000.
- Confirm the prompted action.
Once the reset is complete, reinstall the YouTube TV app and verify if the issue is resolved, returning the app to its normal functionality.
Reach Out to Samsung Support
If the buffering issue persists and none of the above solutions work, it’s recommended to contact Samsung support for further assistance. They can provide specific troubleshooting steps or guide you through additional measures to resolve the problem.
By following these troubleshooting steps, you can address the buffering issues you’re experiencing with YouTube TV on your Samsung TV and enjoy uninterrupted streaming of your favorite content.
| Step | Action |
|---|---|
| 1 | Check your TV model for compatibility with YouTube TV |
| 2 | Clear the cache and data of the YouTube app on your Samsung TV |
| 3 | Check your internet connection |
| 4 | Unplug your Samsung TV from the wall |
| 5 | Reinstall the YouTube app on your Samsung TV |
| 6 | Power cycle your Samsung TV and router |
| 7 | Update the YouTube app on the Samsung Smart TV |
| 8 | Reset Samsung Smart Hub |
| 9 | Update your Samsung TV firmware/software |
| 10 | Factory reset your Samsung TV |
| 11 | Contact Samsung support |
Also Read: YouTube TV not working on LG TV
Stop YouTube TV from Buffering Ever Again
Preventing YouTube TV from buffering is essential for a seamless streaming experience on your Samsung TV. By following a few maintenance tips and ensuring regular updates, you can avoid buffering issues and enjoy uninterrupted entertainment.
Regular Updates
Regularly updating the YouTube app and your Samsung TV firmware/software is crucial in preventing buffering. These updates often include bug fixes and performance improvements that can enhance the streaming experience.
General Maintenance Tips
Alongside regular updates, there are other maintenance tips you can follow to minimize buffering on YouTube TV:
- Clear app cache regularly: Over time, accumulated cache data can impact the performance of the YouTube app. Clearing the cache can help optimize the app’s performance and reduce buffering.
- Optimize your internet connection: Ensure that your internet connection is stable and capable of supporting high-quality streaming. Consider upgrading your internet plan or using a wired connection for better results.
- Keep devices and network equipment in good condition: Regularly clean and maintain your Samsung TV and network equipment. Dust and debris can hinder the performance of both devices, leading to buffering issues.
By following these maintenance tips and ensuring regular updates, you can significantly reduce YouTube TV buffering on your Samsung TV and enjoy uninterrupted streaming of your favorite content.
| Maintenance Tips | Description |
|---|---|
| Update YouTube app and Samsung TV firmware/software | Regularly check for updates to ensure you have the latest versions, which often include performance improvements and bug fixes. |
| Clear app cache regularly | Clearing the app cache helps optimize the app’s performance by removing unnecessary data. |
| Optimize internet connection | Ensure a stable and high-speed internet connection for seamless streaming. |
| Keep devices and network equipment clean | Regularly clean your Samsung TV and network equipment to maintain optimal performance. |
FAQs about YouTube TV Buffering Issues
Why is YouTube TV not working on my Samsung TV?
There could be several reasons why YouTube TV is not working on your Samsung TV. It could be due to compatibility issues, outdated software/firmware, or problems with the YouTube TV app. To resolve this, make sure your TV model is compatible with the app and update both the app and your TV’s software to the latest version.
Why does my TV keep buffering but internet is fine?
Buffering on your TV can occur even if your internet connection seems fine. This is usually caused by network congestion, server issues, or problems with the streaming service. To improve your streaming experience, try clearing the cache and data of the YouTube TV app, power cycling your TV and router, and optimizing your internet connection.
How can I stop YouTube TV from buffering?
To stop YouTube TV from buffering, there are a few things you can try. First, ensure that your internet connection is stable and fast enough to handle streaming. You can also try clearing the cache and data of the YouTube TV app, updating the app and your TV’s software, and resetting your TV’s Smart Hub. Additionally, keeping your device and network equipment in good condition and practicing regular maintenance can help prevent buffering issues.
Why does YouTube TV keep buffering on my smart TV?
YouTube TV buffering on your smart TV can be caused by various factors, such as compatibility issues, network connectivity problems, or app performance issues. It’s important to check for updates for both the YouTube TV app and your smart TV’s software, as well as ensure a stable internet connection and proper device maintenance.
Why does my Samsung TV keep buffering while streaming?
Buffering issues on your Samsung TV during streaming can be frustrating. This can be caused by outdated software/firmware, network connectivity problems, or specific app performance issues. To address this, make sure to update your Samsung TV’s software/firmware, check your internet connection, and troubleshoot any app-related issues.
How do I fix my Samsung smart TV from buffering?
If your Samsung smart TV is constantly buffering, there are several steps you can take to fix the issue. Check your TV’s compatibility with the streaming service, update the app and TV’s software/firmware, optimize your internet connection, and clear the cache and data of the streaming app. Power cycling your TV and router, as well as resetting the Smart Hub, may also help resolve buffering problems.

Tracy Pepper, our resident wordsmith and tech guru, holds a degree in Journalism with a focus on Technology Reporting. Her unique ability to blend tech know-how with storytelling makes her articles not only informative but also a pleasure to read.
Outside the world of pixels and code, Tracy is a fitness enthusiast. She enjoys hiking, yoga, and occasionally tries her hand at cooking up healthy, tech-themed recipes. Tracy believes that a healthy body and mind are crucial for navigating the digital landscape with vigor.