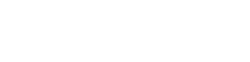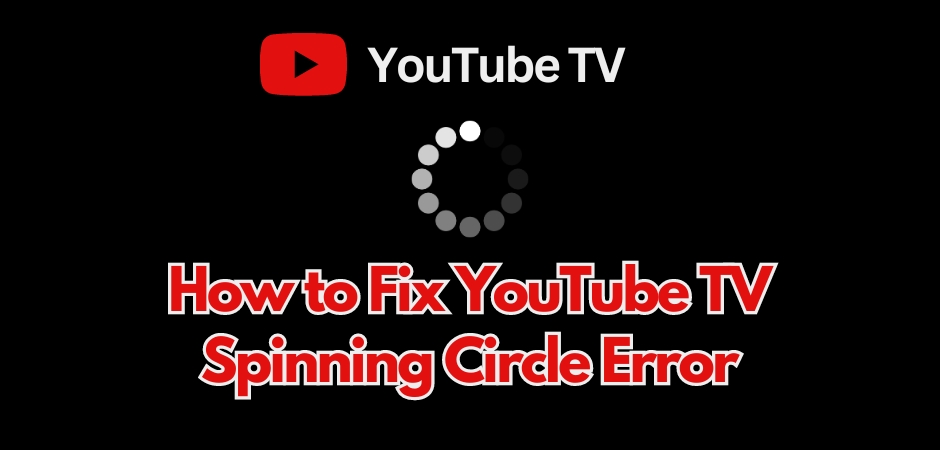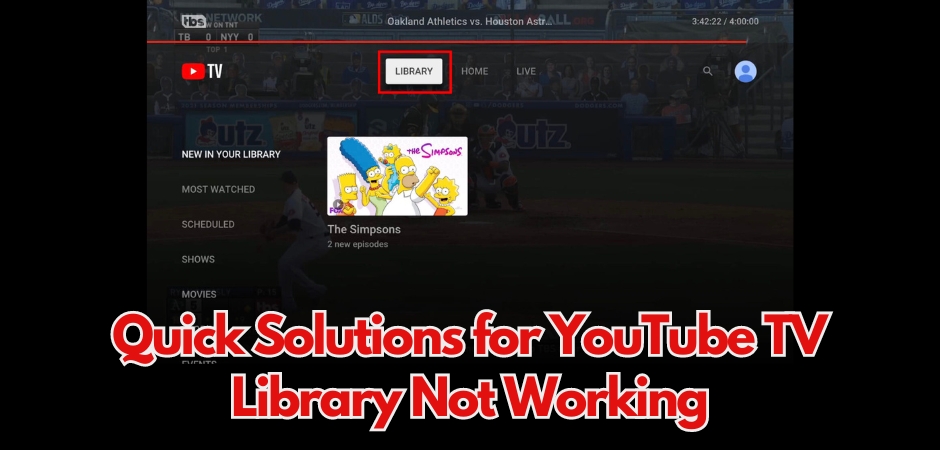YouTube stands out as a prominent application that’s pre-installed on LG TVs. While generally reliable, there are cases where the app may have difficulties playing videos.
Additionally, plenty of users have also reported various feature-related challenges on YouTube, such as issues with voice search, sound, microphone functionality, and casting.
If you find that YouTube is not functioning properly on your LG Smart TV, consider implementing the troubleshooting steps I’ve laid out regarding how to fix YouTube TV on LG TV.
Whether you’re facing compatibility problems, network connectivity issues, or outdated software, these fixes cover a range of common problems and will get YouTube TV up and running smoothly on your LG TV.
Key Takeaways:
- Check LG TV compatibility before troubleshooting YouTube TV issues.
- Power cycle your LG TV to clear temporary glitches or errors.
- Ensure stable network connection and consider updating DNS settings.
- Keep YouTube TV app and LG Smart TV software updated.
- Verify and update region and time settings on your LG TV.
Common Reasons Behind YouTube TV Not Working on LG TV
There are various factors that could contribute to YouTube app malfunctioning on your LG smart TV. These range from device incompatibility and slow internet connectivity to issues with corrupted app and cache files, outdated application versions, obsolete LG TV webOS software, and potential server problems originating from YouTube. Below, I’ve listed some of the most common causes:
Device Compatibility
One of the common reasons for YouTube TV app not working on LG TV is device compatibility. YouTube TV is compatible with LG smart TVs manufactured between 2014 and the present. If you have an older LG TV model, the YouTube TV app may not be available for installation or streaming.
Network Connectivity Problems
Another common issue is network connectivity. If your LG TV is not properly connected to a stable and reliable network, you may experience difficulties with streaming YouTube TV. Ensure that your TV is connected to a strong Wi-Fi signal and check your network settings.
Outdated Software
Outdated software can also cause problems with YouTube TV not playing on LG TV. Make sure that both the YouTube TV app and your LG Smart TV software are updated to the latest versions. Outdated software can lead to compatibility issues and other performance problems.
Other Factors
There are other factors that may contribute to YouTube TV not working on your LG TV, such as insufficient memory or storage, conflicting apps, or hardware issues. Troubleshooting these factors may require more advanced technical knowledge or assistance from LG support.
Also Read: Quick Solutions for When Your YouTube TV just Spins
10 Fixes for YouTube TV Not Working on LG TV
Check LG TV Compatibility
One of the first steps to troubleshooting YouTube TV not working on your LG TV is to check the compatibility of your TV. YouTube TV is only available on LG TVs manufactured between 2014 and the present. If you are using an older model, the YouTube app may not be available for installation or streaming. Make sure your LG smart TV is compatible before proceeding with other troubleshooting steps.
Power Cycle Your LG TV
Power cycling your LG TV can help resolve many common issues, including YouTube TV not working. To power cycle your TV, simply turn it off > unplug it from the power source > wait for about 60 seconds > plug it back in and turn it on again. This can clear any temporary glitches or errors that may be causing problems with the YouTube TV app.
Network Connection & DNS Update
Network connectivity issues can also be a common cause of YouTube TV not working on LG TV. Ensure that your TV is connected to a stable and reliable network, and consider restarting your network router if necessary. In addition, updating your DNS settings to Google DNS can help improve network performance and resolve any DNS-related issues that may be affecting YouTube TV.
For updating DNS settings to Google DNS on LG TV, follow the steps below:
- Press the Home/Start button on your LG TV remote to access the launcher bar.
- Click the Settings icon located at the top right corner.
- Choose the “All Settings” option found at the bottom right corner.
- Navigate to the “Network” section in the left bar options.
- Select the network you are currently connected to, whether it’s a wireless Wi-Fi network or a wired Ethernet network. Ensure that the network is actively connected to the internet.
- Proceed to edit the network settings.
- Uncheck the option that reads “Set Automatically.”
- Edit the DNS Server and set it to 8.8.8.8.
- Click on “Connect.”
- Allow the TV to reconnect to the new DNS server. It usually takes a few minutes. Once done, restart your smart TV.
If your YouTube TV won’t load on LG TV because of network issue, the method above should fix the problem effectively.
Update YouTube TV App
It’s important to ensure that you have the latest version of the YouTube TV app installed on your LG TV. Outdated app versions can lead to compatibility issues and other problems. To update the YouTube TV app: go to the LG Content Store > find the YouTube TV app > check for any available updates. If an update is available, install it to ensure that you have the most up-to-date version of the app.
Update LG Smart TV Software
Outdated software on your LG Smart TV can also cause issues with YouTube TV. Check for updates to the LG Smart TV software and install any available updates. These updates often include bug fixes and stability improvements that can help resolve issues with apps like YouTube TV.
Here’s how you can update your LG Smart TV software:
- Press the Home button on your remote control.
- Click on the Settings icon located at the top right corner, and then select the “All Settings” icon at the bottom right corner.
- Navigate to the General tab, and scroll down to the “About This TV” section; click on it.
- Review the current software version of your TV, then select “Check for Updates”. Check the ‘Allow Automatic Updates’ option if you don’t want to do it manually.
- If an update is available, proceed to download it and allow the installation to complete.
- Once installed, your TV will automatically reboot.
Now check YouTube app on your LG TV and see if it can function seamlessly now. If not, move on to the next step.
Update Region & Time Settings
Incorrect region and time settings on your LG TV can sometimes affect the functionality of apps like YouTube TV. Make sure that your TV’s region and time settings are accurate and up to date. This can be done through the settings menu on your LG TV.
Reinstall YouTube App
If all else fails, you can try reinstalling the YouTube app on your LG TV. First, uninstall the existing YouTube app, then go to the LG Content Store, search for the YouTube app, and reinstall it. This can help resolve any app-related issues or corrupt files that may be causing problems with YouTube TV.
Turn Off IPv6
In some cases, turning off IPv6 on your LG TV can help resolve YouTube TV issues. Go to the network settings on your TV and disable IPv6 if it’s enabled. If it’s already disabled in the first place, try to toggle it on and off again. Restart your TV and check if the YouTube TV app is working properly.
Consent to LG TV User Agreements
Occasionally, YouTube TV may require you to consent to LG TV user agreements before you can use the app. Make sure to agree to the privacy policy and terms of use to access and use YouTube TV on your LG TV. You can do this by accessing Settings > General > User Agreements. Check both boxes for Terms of Use and Privacy Policy and click Agree.
Reset TV to Factory Settings
If all else fails, you can try resetting your LG TV to factory settings. This will restore the TV to its original state and may help resolve any persistent issues with YouTube TV. Keep in mind that a factory reset will erase all settings and data on your TV, so make sure to back up any important files before proceeding.
If you’re okay with that, here’s how you can perform hard reset on LG TV:
- Go to Settings > All Settings > General
- Scroll down and click Reset to Initial Settings
- Click OK to confirm the reset
Also Read: Why does my YouTube TV keep shutting off?
Alternative Methods to Access YouTube on LG TV
If YouTube TV is not working on your LG TV and you’re not willing to reset it to factory settings, there are alternative methods to access YouTube on your TV. These methods provide workarounds if you are unable to use the YouTube TV app on your LG TV.
There are basically two methods that I know of. Here they are:
Pair A Compatible Streaming Device
If you’re unable to access YouTube TV on your LG TV, you can pair a compatible streaming device, such as a Roku or Fire TV Stick, with your TV. These devices provide access to various streaming apps, including YouTube. Simply connect the streaming device to your LG TV via HDMI, and you’ll be able to stream YouTube content directly on your TV using the streaming device.
Connect Your LG TV to Smartphone or PC
An alternative method to access YouTube on your LG TV is to connect your TV to your smartphone or PC. This can be done using casting or screen mirroring features available on your LG TV and smartphone or PC. By connecting your devices, you can play YouTube videos on your smartphone or PC and mirror the content onto your LG TV screen.
In the examples below, I will outline the steps to pair a Roku device and connect your LG TV to your smartphone for streaming YouTube content.
Roku Device Pairing Steps:
- Connect the Roku streaming device to your LG TV using an HDMI cable.
- Power on your LG TV and navigate to the input/source selection menu.
- Select the HDMI input that corresponds to the Roku device.
- Follow the on-screen instructions on your LG TV to complete the Roku setup process.
- Once the Roku device is set up, launch the YouTube app and sign in to your YouTube account to start streaming content on your LG TV.
Smartphone Connection Steps:
- Ensure that your LG TV and smartphone are connected to the same Wi-Fi network.
- Open the YouTube app on your smartphone and select the video you want to watch.
- Tap on the casting icon within the YouTube app.
- Select your LG TV from the list of available devices.
- The YouTube video will now start playing on your LG TV.
By following these alternative methods, you can continue enjoying YouTube content on your LG TV even if the YouTube TV app is not working.
Last Resort: Contact LG for Support
If none of the troubleshooting steps and alternative methods work, and you are still experiencing issues with YouTube TV on your LG TV, it may be time to contact LG support for assistance. They can provide further guidance and support specific to your LG TV model and help resolve any persistent issues you may be facing.
By reaching out to LG support, you can benefit from their expertise and knowledge of their own products. They will be able to provide you with specific instructions tailored to your LG TV model to resolve the issues you’re facing with YouTube TV.
When contacting LG for support, it’s advisable to have the following information ready:
- The model number of your LG TV
- A detailed description of the YouTube TV issues you’re experiencing
- Any error messages or codes displayed on your TV
You can contact LG support through the following channels:
- Phone: Call LG’s customer support hotline for immediate assistance with your YouTube TV issues. The hotline number can be found on LG’s official website.
- Email: Send an email to LG’s customer support team detailing your YouTube TV issues. Be sure to provide all necessary information for a prompt and efficient response.
- Online Chat: Engage in an online chat session with an LG support representative who can guide you through the troubleshooting process and help solve your YouTube TV problems.
Remember, LG support is there to assist you, so don’t hesitate to reach out when needed. They have the expertise to help you get YouTube TV working seamlessly on your LG TV once again.
Solutions to Specific YouTube TV Issues on LG TV
Sometimes, specific YouTube issues need specific troubleshooting as well. If you’re experiencing any of the error I’ve listed below, the ensuing steps may troublehoot it quickly.
YouTube Fails to Load Content
If you’re experiencing issues with YouTube failing to load content on your LG TV, try the following troubleshooting steps:
- Check your network connection to ensure it is stable and working properly.
- Clear the app cache on your LG TV. To do this, go to the Settings menu, select the YouTube TV app, and choose the option to clear the cache.
- Update the YouTube TV app to the latest version. You can do this by going to the app store on your LG TV and checking for any available updates.
YouTube App Not Responding
If the YouTube app is not responding on your LG TV, follow these steps to troubleshoot the issue:
- Force stop the YouTube app on your LG TV. To do this, go to the app settings, select the YouTube app, and choose the option to force stop.
- Clear the cache and data of the YouTube app. This can be done in the app settings by selecting the YouTube app and choosing the option to clear cache and data.
- Make sure you have the latest version of the YouTube app installed on your LG TV. Check for updates in the app store and install any available updates.
YouTube App Closes Automatically
If the YouTube app on your LG TV is closing automatically, try the following solutions:
- Update the YouTube app to the latest version. Go to the app store on your LG TV, check for updates, and install any available updates for the YouTube app.
- Check for software updates on your LG TV and install any available updates. Outdated software can sometimes cause issues with apps like YouTube.
- Clear the cache and data of the YouTube app on your LG TV. This can be done in the app settings by selecting the YouTube app and choosing the option to clear cache and data.
Corrupted Cache Issues
Corrupted cache files can sometimes cause issues with the YouTube app on your LG TV. Follow these steps to resolve corrupted cache issues:
- Clear the app cache of the YouTube app on your LG TV. Go to the app settings, open Application Manager, select the YouTube app, click Storage option, and choose the option to clear the cache.
- Restart your LG TV to ensure that any temporary data or cache is cleared.
- If the issue persists, consider reinstalling the YouTube app on your LG TV. Uninstall the existing app, go to the app store, and reinstall the YouTube app.
FAQs
Does YouTube TV work on LG smart TV?
Yes, YouTube TV is compatible with LG smart TVs manufactured between 2014 and the present. So, it’s important to check the compatibility of your specific LG TV model and ensure that you have the latest software updates installed.
How do I reset my LG YouTube TV?
To reset the YouTube app on your LG Smart TV, you can follow these steps:
Resetting the YouTube App:
- Press the Home button on your remote control to enter the main menu window and select “Edit App List.”
- Select the YouTube app and choose to delete it. Confirm the deletion.
- To reinstall the app, select “Apps” from the Home menu options, press the search icon, and enter “YouTube” in the search bar. Then, press “Install” to reinstall the app.
Factory Reset of the TV:
- Go to Settings > All Settings > General
- Scroll down and click Reset to Initial Settings
- Click OK to confirm the reset
How do I get my LG TV to start on YouTube TV?
To start YouTube TV on your LG TV, make sure you have the YouTube TV app installed and updated on your TV. You can then navigate to the app from the LG Content Store or the app launcher on your TV.
How do you update an LG smart TV?
Here’s how you can update your LG Smart TV software:
- Press the Home button on your remote control.
- Click on the Settings icon located at the top right corner, and then select the “All Settings” icon at the bottom right corner.
- Navigate to the General tab, and scroll down to the “About This TV” section; click on it.
- Review the current software version of your TV, then select “Check for Updates”. Check the ‘Allow Automatic Updates’ option if you don’t want to do it manually.
- If an update is available, proceed to download it and allow the installation to complete.
- Once installed, your TV will automatically reboot.
How do I know if my TV is compatible with YouTube TV?
You can check the compatibility of your TV with YouTube TV by verifying the model and release year of your LG TV. YouTube TV is compatible with LG smart TVs manufactured between 2014 and the present. You can also visit the LG website or contact LG support for further information.
How do I clear cache on LG Smart TV?
Follow these steps to clear the cache of the YouTube app on your LG Smart TV:
- Navigate to the Settings of your LG TV and access the Application Manager.
- Locate and choose the YouTube app from the list of applications.
- Click on the Storage option specifically for the YouTube app.
- Finally, tap the “Clear Cache” button to remove all cache files associated with the app.

Tracy Pepper, our resident wordsmith and tech guru, holds a degree in Journalism with a focus on Technology Reporting. Her unique ability to blend tech know-how with storytelling makes her articles not only informative but also a pleasure to read.
Outside the world of pixels and code, Tracy is a fitness enthusiast. She enjoys hiking, yoga, and occasionally tries her hand at cooking up healthy, tech-themed recipes. Tracy believes that a healthy body and mind are crucial for navigating the digital landscape with vigor.