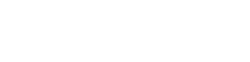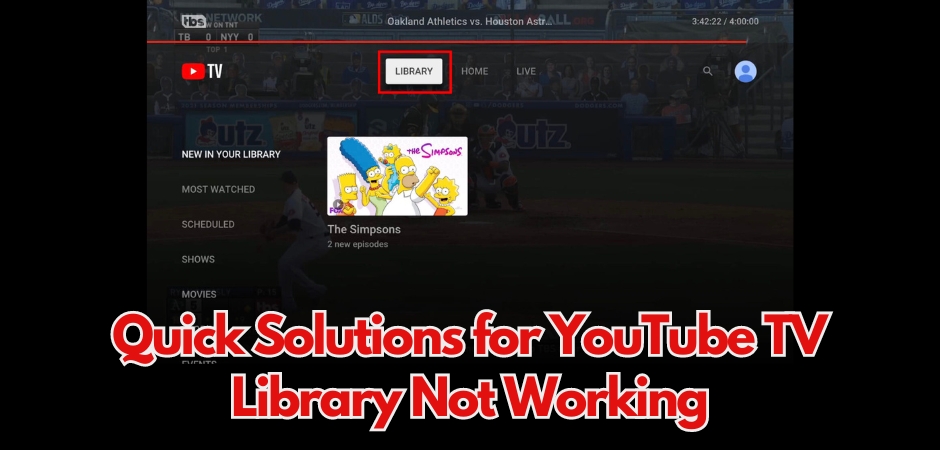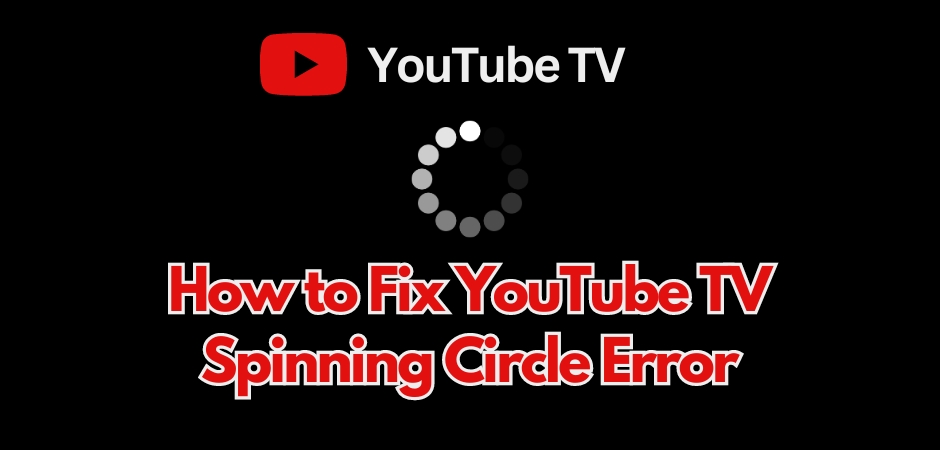YouTube TV stands out as a widely-used streaming platform providing access to live and on-demand television channels, movies, sports, and additional content. With YouTube TV, you have the capability to archive your preferred TV shows, movies, live channels, and recordings within its library for future viewing. This is feature is more known as YouTube TV Library.
Despite the appeal of this feature, A number of users have reportedly encountered issues with it. They find that their libraries are either incomplete or malfunctioning when attempting to access them.
If you’re also struggling with your YouTube TV library not working properly, you can learn about the quick and effective solutions to get it up and running smoothly again. Whether your library is not loading, not updating, or not showing recorded shows, these solutions will help you troubleshoot the problem and resume streaming your favorite content with ease.
Key Takeaways:
- The YouTube TV library allows users to save and access their favorite TV shows, movies, and live channels for later viewing.
- Common reasons for YouTube TV library not working include server outages, internet connection problems, and software bugs.
- Quick fixes for YouTube TV library issues include waiting for service restoration, checking internet connection, and clearing app or browser data and cache.
- If quick fixes don’t work, try further troubleshooting methods like updating the app, reinstalling the app, or rebooting your device.
- Optimizing your streaming setup and staying informed on updates can help improve your YouTube TV experience.
What is YouTube TV Library?
The YouTube TV library is a feature that allows users to save and access their favorite TV shows, movies, and live channels for later viewing. It serves as a personal collection of recorded shows, similar to a digital video recorder (DVR), where users can store content they want to watch at their convenience.
The library is organized into different categories, such as “My Library,” “Live,” and “Recordings,” making it easy to search for specific content based on title, genre, or channel. It provides a convenient way for YouTube TV users to manage and enjoy their favorite shows and movies.
| Key Features of YouTube TV Library: |
|---|
| Save and access favorite TV shows, movies, and live channels |
| Act as a personal collection of recorded shows |
| Organized into categories for easy searching |
| Manage and enjoy favorite shows and movies |
Why Is Your YouTube TV Library Not Working?
There can be various issues that may cause your YouTube TV library to stop working. These problems can range from temporary glitches to more complex technical issues that require troubleshooting.
YouTube TV Library Issues
Some of the common issues that users have experienced include:
- An empty library with no saved shows
- Missing recordings that were previously saved
- Unskippable ads while trying to access your library
- YouTube TV library not loading or taking too long to load
Common Reasons Behind YouTube TV Library Not Working
Here are some of the common reasons why your YouTube TV library not updating:
- Server Outages: YouTube TV may experience temporary server outages, which can disrupt the functioning of your library.
- Internet Connection Problems: A weak or unstable internet connection can prevent your library from loading properly.
- Cache and Data Issues: Accumulated cache and data on your device or browser can interfere with the performance of the library.
- Outdated App Versions: Using an outdated version of the YouTube TV app can lead to compatibility issues and functionality problems.
- Software Bugs: YouTube TV may have software bugs or glitches that affect the library’s functionality.
| Issue | Reason |
|---|---|
| Empty library | Server outages, cache and data issues |
| Missing recordings | Server outages, outdated app versions |
| Unskippable ads | Server outages, software bugs |
| Library not loading | Internet connection problems, cache and data issues |
Also Read: YouTube TV just spins
Quick Fixes for YouTube TV Library Not Working
If you’re experiencing issues with your YouTube TV library, don’t worry. There are a few quick fixes you can try to get it working again.
Wait Until the Service Is Restored
If your YouTube TV library won’t load, it’s possible that there may be a service outage or maintenance taking place on the platform. In this case, the best solution is to wait until the service is restored. YouTube TV regularly updates its users about any ongoing issues or maintenance through their official channels, so stay tuned for any announcements.
Check Your Internet Connection and Speed
Another common reason for YouTube TV show library not working is a poor internet connection. Make sure that your internet connection is stable and check your internet speed. A slow or unstable connection can impact the performance of your YouTube TV library. Consider restarting your modem/router or contacting your internet service provider if you’re facing connectivity issues.
Closing & Reopening YouTube TV
Another quick fix for YouTube TV DVR library not working is to try closing and reopening the YouTube TV app. This simple action can help resolve any temporary glitches or bugs that may be affecting the functionality of your library. Close the app completely, wait for a few seconds, and then reopen it to see if the issue is resolved.
Clear the App or Browser Data and Cache
If the problem persists, another quick fix is to clear the app or browser data and cache. Over time, these temporary files can build up and affect the performance of the YouTube TV library. Clearing them can help resolve any cache-related issues. The process of clearing app or browser data and cache varies depending on the device and platform you’re using. You can usually find this option in the settings or preferences section of the app or browser.
In a nutshell, if you find YouTube TV Library not accessible, try waiting until the service is restored, checking your internet connection and speed, closing and reopening the YouTube TV app, or clearing the app or browser data and cache. These quick fixes can help get your YouTube TV library up and running smoothly again.
Also Read: YouTube TV Keeps Buffering on Samsung TV
Further Troubleshooting Methods
If the quick fixes didn’t resolve the issue with your YouTube TV library, there are additional troubleshooting methods you can try. Below are some effective steps to help you troubleshoot and fix any problems you may be experiencing.
Check for YouTube TV Updates
One possible reason for your YouTube TV library not working properly is an outdated app version. To address this, you should check for updates regularly and ensure that you have the latest version installed on your device. Updating the app can resolve bugs, improve performance, and provide compatibility with the latest features.
Uninstall & Reinstall the YouTube TV App
If your YouTube TV app is already up-to-date to begin with, you can try uninstalling and reinstalling it on your streaming device. This process can help resolve any corrupted files or settings that might be causing the library problems. After reinstalling the app, log in again and check if the library is functioning correctly.
Reboot Your Device
Rebooting your device can often work wonders for resolving various YouTube TV Library issues. Simply power off your device, wait for a few seconds, and then turn it back on. This can reset any temporary issues in the operating system or app and provide a fresh start for your YouTube TV library.
Get Help with YouTube TV Support
If you’ve tried all the troubleshooting methods mentioned above and are still facing problems with your YouTube TV library, it’s time to seek assistance from YouTube TV support. They have dedicated support channels and knowledgeable staff who can provide further guidance and help you resolve the issue. Reach out to them for personalized assistance based on your specific problem.
More Tips for a Smooth YouTube TV Experience
To enhance your overall YouTube TV experience and minimize the chances of encountering issues with your library, here are some additional tips.
Optimizing Your Streaming Setup
Firstly, optimize your streaming setup by ensuring a stable internet connection. A reliable and high-speed internet connection is essential for smooth streaming on YouTube TV. If possible, use a wired connection instead of relying on Wi-Fi, as this can help reduce buffering and ensure a more consistent streaming experience.
Additionally, reduce interference from other devices by minimizing the number of devices connected to your network while streaming. This will help allocate more bandwidth to YouTube TV, improving its performance and decreasing the likelihood of library problems.
Staying Informed on Updates
Secondly, staying informed about updates and changes on the YouTube TV platform is crucial. Regularly check for app updates to ensure you have the latest version installed. App updates often include bug fixes and performance enhancements that can address any issues with your library.
You can also follow official YouTube TV social media accounts and subscribe to relevant newsletters or forums to stay updated on any changes or known issues. By staying proactive and informed, you can take advantage of new features and bug fixes, enhancing your YouTube TV library experience.
While it’s not a must by any means, following these tips and optimizing your streaming setup while staying informed about updates may help you enjoy a smoother YouTube TV experience and make the most of your library. With a stable internet connection and up-to-date app, you’ll be able to stream your favorite shows and movies without interruptions and keep enjoying all the features YouTube TV has to offer.
FAQs about YouTube TV Library
Why my YouTube Library is not working?
The YouTube Library feature may not work due to various reasons. Here are some possible solutions:
- Check for Service Issues: If there are server issues on the YouTube side due to high traffic, maintenance, or technical glitches, the library feature may not work. In this case, users will have to wait for the service to be restored.
- Internet Connection: A poor or unstable internet connection may prevent the YouTube Library from working. Try restarting your router, switching from a wired to a wireless connection, or contacting your internet service provider for assistance.
- Clear App or Browser Data and Cache: Clearing the data and cache of your YouTube app or browser can remove any corrupted or outdated files that may cause problems with the library feature.
- Check for Updates: Ensure that your YouTube app is up to date by checking for any available updates.
- Reinstall the App: Some users have reported that uninstalling and reinstalling the YouTube app restored the Library option for them
Where is my YouTube TV Library?
To access your YouTube TV Library, you can follow these steps:
On Mobile Devices:
- Open the YouTube TV app.
- Tap on the “Library” tab at the bottom of the screen. This is where you’ll find all of your recorded content.
On a Computer:
- Open the YouTube TV website.
- Click on the “Library” tab on the left-hand side of the screen. Here, you’ll be able to access your recorded content.
What happened to the Library tab on YouTube?
In the latest update, the Library tab on YouTube has been replaced by a “You” tab in the app’s bottom navigation bar. This redesign combines all account menu and favorite videos in a single place and appears to be part of a limited testing for the time being. If the Library tab is missing, you can easily uninstall and reinstall the YouTube app to bring it back.
How does YouTube TV add to library work?
To add a program to your library on YouTube TV, you can follow these steps:
- Open YouTube TV and go to the “Library” tab.
- Select the show, sports team, or event you want to record.
- Next to the program’s name, click on the plus icon (or circle icon with a square inside) to add it to your library. This will immediately add all current and upcoming airings to your library, and the program will be added to the library on all your devices.
You can also remove programs from your library by selecting the recording you want to delete and clicking on the checkmark icon, which will change to a plus sign icon and allow you to add the program back to your library at any time
Can I watch YouTube library offline?
Yes, you can watch YouTube videos offline if you have a subscription to YouTube Premium (formerly known as YouTube Red. With a Premium account, you can download videos to watch offline on your mobile device or computer. To download a video, sign in to your Premium account within the YouTube app, go to the Watch page of the video you’d like to download, and tap Download or More and then Download.
How long do things stay in your YouTube TV library?
YouTube TV allows you to store an unlimited number of programs in your library for up to nine months from their last air date. The recordings are kept for nine months even if you delete them from your library. However, some shows may be removed from your library before the nine months are up if they reach their expiration date. Here’s a summary of how YouTube TV library works:
- Unlimited storage space for recordings.
- Recordings kept for up to nine months from the last air date.
- No cap on the number of episodes you can record.
- Ads included in the recordings, but they can be skipped.
- Some shows may be removed from your library before the nine months are up if they reach their expiration date.
Please note that YouTube TV’s DVR service is different from the YouTube Premium offline viewing feature mentioned in the previous answer. Offline viewing allows you to download videos to watch without an internet connection, while YouTube TV’s DVR service allows you to record and watch shows on-demand within the YouTube TV app.

Tracy Pepper, our resident wordsmith and tech guru, holds a degree in Journalism with a focus on Technology Reporting. Her unique ability to blend tech know-how with storytelling makes her articles not only informative but also a pleasure to read.
Outside the world of pixels and code, Tracy is a fitness enthusiast. She enjoys hiking, yoga, and occasionally tries her hand at cooking up healthy, tech-themed recipes. Tracy believes that a healthy body and mind are crucial for navigating the digital landscape with vigor.