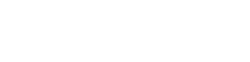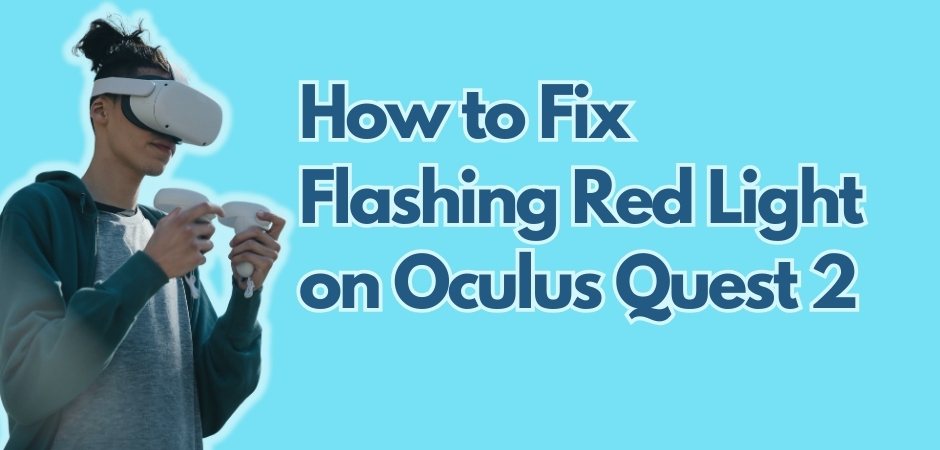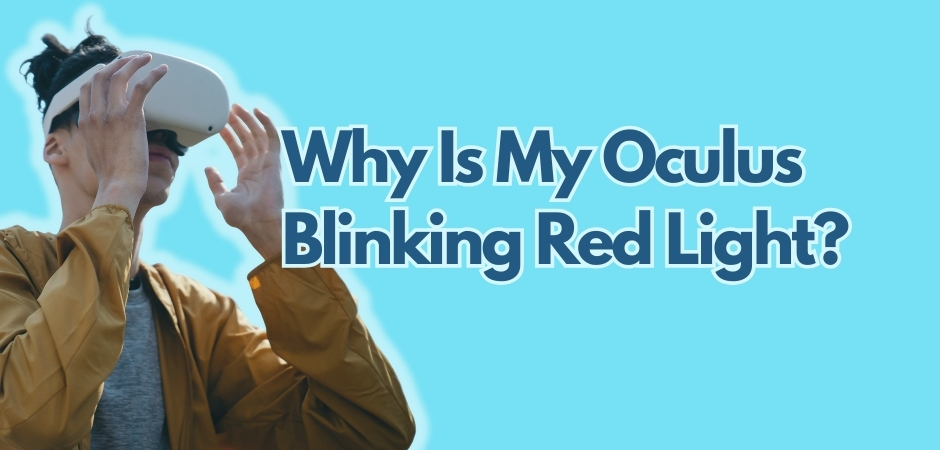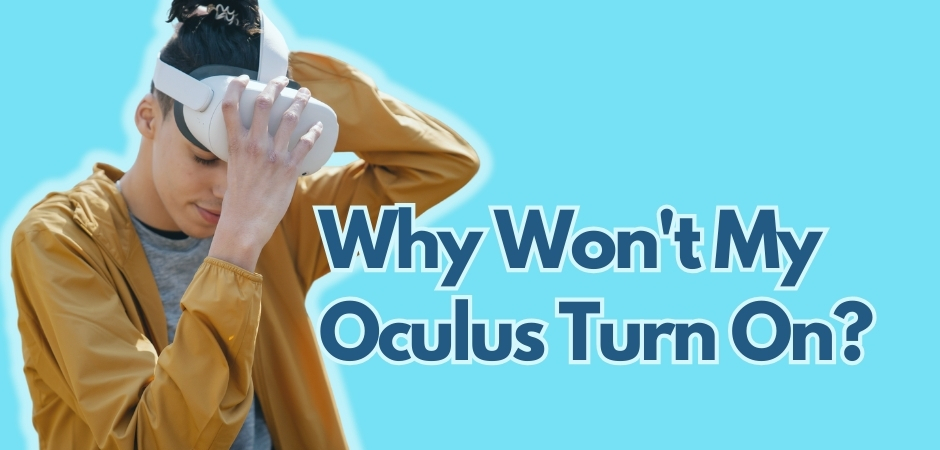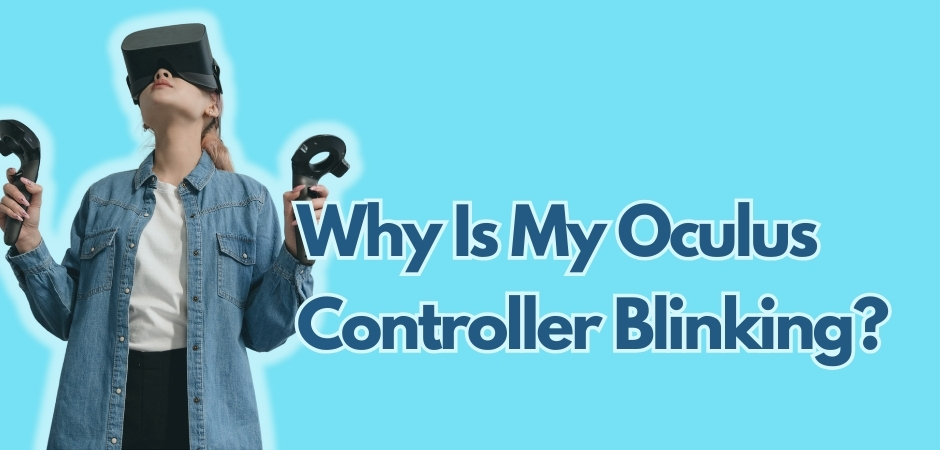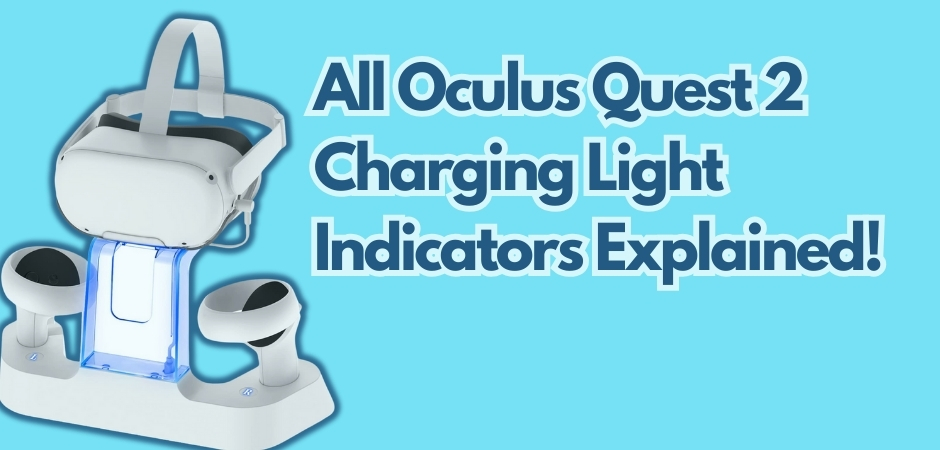Oculus Quest devices have different indicator lights that tell you certain information about the headset status. You just need to know what each light means. For example, a red light means the battery is low, but only if it stays on and doesn’t blink.
It’s a bit weird because the Oculus Quest manual only talks about the solid red light and not one mention about it blinking. But sometimes, you do see a blinking red light, and that usually means there’s a problem with the charger or the charger port, or the device is completely out of power.
If your Oculus Quest 2 has a flashing red light issue, no need to stress – there are simple things you can do to fix it. In this guide, I’ll explain what the flashing red light means and why it happens. I’ll also guide you through the troubleshooting methods and share some tips to avoid dealing with this persistent red light problem in the future.
Key Takeaways:
- The flashing red light on your Oculus Quest 2 indicates a charging or power-related issue.
- Common causes include a fully drained battery, problem with the battery connection, or an incompatible/faulty charger or charging cable.
- To fix the flashing red light issue, follow the troubleshooting steps provided in this guide.
- If the problem persists, assess the charger’s compatibility, the health of the charging port, and the possibility of overheating.
- Contact Oculus support for further assistance if needed.
Flashing Red Light on Oculus Quest 2
The flashing red light on your Oculus Quest 2 is an indicator of a charging or power-related issue. When the battery is fully drained or there’s a problem with the battery connection, the headset may show a blinking red light. Additionally, using an incompatible or faulty charger or charging cable can also cause the red light issue.
What the Flashing Red Light Indicates
The flashing red light on your Oculus Quest 2 indicates a charging or power-related problem. It typically occurs when the battery is completely drained or when there’s an issue with the battery connection. The red light serves as a warning sign that the headset is not receiving proper power or is unable to charge correctly.
Common Causes Behind Oculus Flashing Red Light
There are several common causes presumably responsible for red light flashing on the Oculus Quest 2. These include:
- Fully drained battery
- Problem with the battery connection
- Malfunctioning charger or charging cable
- Damaged charging port or power socket
- Damaged Battery
- Headset charged on PC
Also Read: Why is my Oculus blinking red?
How to Fix Flashing Red Light on Oculus Quest 2
To resolve the flashing red light issue on your Oculus Quest 2, follow these steps:
Try a Forced Charge
Although I call it a “forced” charge, it’s essentially just a bit of a workaround to kickstart the charging process for your Oculus Quest. It takes a few more steps than the usual charging, but it often does the job.
- Power up your Quest (assuming there’s a bit of battery left).
- Once you spot the green light, press and hold the power button for a solid 30 seconds.
- After the 30 seconds elapse, plug in the charger cable into the charging port.
- While it’s charging, hit the power button.
- Keep an eye out for the battery meter on the Heads-Up Display (HUD).
- If it turns orange, that’s the signal – it’s charging.
Now, this might sound a bit unfamiliar to you, and you won’t find it in the official Oculus Quest troubleshooting manual. Yet, it often does the job when you’re grappling with issues in kickstarting the charging process and dealing with that pesky blinking red light.
If it doesn’t work on the first try, give it another shot before considering alternative solutions.
Examine the Charging Cable and Port
Given that a blinking red light indicates an issue with the Quest’s charging capabilities rather than a low battery, your initial focus should be on the equipment involved.
There are basically two components you need to check, which are the charging cable and the charging port on the Oculus Quest.
Carefully inspect the cable for any visible damage or bends, including the male USB-C end. Make sure there are no obstructions inside the connector that could impede the connection. Extend the same examination to the port on the Oculus Quest.
Once you’re sure there are no issues with both the charging cable and the port, try to charge the headset again. If the light turns orange, it means it’s properly charging now.
Use A New Charging Cable
If you find your Oculus Quest 2 is still flashing red light after the inspection, consider changing the charging cable.
Thankfully, the Oculus Quest doesn’t demand a proprietary cable. USB-C charging cables have become ubiquitous, available at various outlets, from Best Buy to the electronics section of your local grocery store.
When you’re out looking for a new USB-C charging cable, consider investing in a premium one. While no cable is truly everlasting, the well-crafted premium cables generally outlast their inexpensive counterparts – those that you can get for $9.99 in your neighborhood convenience store. Unless you find yourself in a particularly tight spot, steering clear of the latter is advisable.
Set Up Your Oculus with A Battery Pack
While this serves as a temporary solution to fix flashing red light problem on oculus quest 2, it also serves as a diagnostic tool, offering insights on whether the issue stems from your Oculus’s internal battery.
A battery pack acts as an additional battery that remains connected to your Oculus’s charging port during usage. This setup ensures your Oculus stays powered up for extended durations by consistently replenishing the internal battery.
Diagnostic Check:
- If the blinking red light doesn’t appear when using your Oculus (Meta Quest) with the attached battery pack, it’s a significant indicator that your headset’s internal battery might struggle to hold a charge. The headset manages to stay operational with power sourced from the battery pack.
- Conversely, if the blinking red light persists even with the battery pack attached (despite trying all previous solutions), the likely culprit is an issue with the charging port of your headset. Such a complication would hinder the charge from the battery pack reaching the internal battery.
In either scenario, I’d recommend that you send your Oculus headset in for inspection, especially if it’s still within warranty. Replacing either of these components involves disassembling the device, a task that demands technical expertise and would void the warranty in the process if you do it yourself.
Ensure Your Oculus Is Not Overheating
Although it’s not an everyday occurrence, there are times when the Oculus can overheat. When this happens, it refuses to accept a charge. Generally, charging the internal battery generates additional heat, and much like smartphones or tablets, the Oculus Quest incorporates safety measures that block charging when the device is excessively hot.
When this happens, there isn’t much you can do but to let the Oculus Quest cool down before attempting to plug in the charger again. This cooling-off period can vary, spanning anywhere from 5 to 30 minutes. Just place the device aside in a cool, well-ventilated area and allow it the time it needs to regulate its temperature.
Once a sufficient period has elapsed, feel free to give it another shot. While it’s not a common occurrence for an Oculus Quest to become too hot to handle, if it does reach such a state, it’s crucial to get in touch with customer service or the retailer from which you purchased it.
Also Read: All Oculus Quest 2 charging light indicators explained
Tips to Prevent Flashing Red Light on Oculus Quest 2
Out of all the fixes for Oculus flashing red light I’ve laid out above, the best one is perhaps to prevent it from happening in the first place. Below are some prevention tips that you should do if you want to keep using your Oculus Quest 2 for a long time:
Keep Your Oculus Quest Clean
Make it a habit to give your Oculus Quest a good cleaning regularly. Pay attention to the ports, especially the one inside the Oculus Quest itself. Just make sure they’re clean and free from any bits of dirt or dust.
It might be a bit tricky to remember to check the ports before you plug in the charger, but it’s a good habit to have. That way, you won’t accidentally stick something into the port when you’re trying to charge it up. Taking this small precaution can help you avoid problems later on.
Fully Shut Down Your Oculus
The common culprit behind the red blinking indicator light on your Oculus (Meta Quest) headset often stems from the unintentional battery drain during periods of non-use.
This can happen when the auto-wake feature gets triggered by random movements or objects near the headset. Keeping the headset in sleep mode for a long time while the said feature is active can increase the risk of battery getting drained completely without you knowing.
My suggestion is to go for a full shutdown rather than relying on sleep mode. This ensures none of the headset components are drawing power. Here’s how:
- To power down your Oculus headset while it’s on, press and hold the power button until the shutdown menu appears. Then, select the Power Off option from the menu.
- If you prefer shutting down your Oculus without putting it on, press and hold the power button for 10 seconds.
Now, if you feel the shutdown and startup routine is too much for you, you can just disable the auto-wake feature (Settings -> Device -> Power). This way, your headset can remain in sleep mode without the risk of unexpected wake-ups.
Remove the Lens Cover
Upon unboxing your Oculus Quest, you’ll likely find a protective cover for the lenses included. Now, you have the choice to either keep using this cover when it’s sitting idle, or opt not to use it at all – the decision is yours.
However, remember that the cover can sometimes throw the Quest off-kilter, tricking it into thinking there’s something obstructing the lens that requires scanning. While it’s busy trying to make sense of the cover, the battery quietly dwindles away.
If you happen to pick up the device and encounter the blinking red light, it’s likely because the battery drained while the Quest was idly resting with the cover on. In this case, the fix is easy.
When you’re not actively using the Oculus Quest, fully shut it down before either putting the cover on or remove it altogether. This simple practice ensures a full battery when you next dive into the immersive world of virtual reality.
FAQs Related to Flashing Red Light on Oculus Quest 2
What does red light mean on Oculus Quest 2?
A red light on the Oculus Quest 2 indicates that the headset battery is dead or the battery level is below the acceptable percentage required to turn it on. If the headset is connected to a charger, a solid red light means that the battery is dead, while a blinking red light means that the battery is below the acceptable percentage required to turn it on.
To resolve the issue, try using a different USB wall adapter or connecting it to a different power source. If the battery is trying to charge itself or cannot charge due to a faulty charging cord or adapter, force-charging the headset may help.
Why is my meta Quest 2 stuck on red light?
If your Oculus Quest 2 is stuck on a red light, it could be due to a variety of reasons, such as a dead battery, a faulty charging cable, or a damaged charging port. Here are some steps you can try to resolve the issue:
- Use a different charging cable: A defective cable can cause charging issues, so try using a different USB cable to charge your headset.
- Use a different power source: Sometimes, the issue might be with the power source. Try using a different USB wall adapter or connecting it to a different power outlet.
- Force-charge the headset: If the battery is trying to charge itself or cannot charge due to a faulty charging cord or adapter, force-charging the headset may help. To do this, plug the charger into the headset, hold the power button for 30 seconds, and then plug the charger back in. Press the power button to access the battery meter on the display. Confirm that an orange light shows on the meter, which means the force charge is working. Wait for the light on your Oculus Quest 2 to turn green, and turn it on.
- Check for software updates: Ensure your Oculus Quest 2 is running the latest software. You can manually check for updates by launching the Oculus app on your phone, tapping the headset icon, selecting the Oculus Quest 2, scrolling down, finding check for software updates, and pressing it to initiate searching.
- Factory reset: If none of the above steps work, you may need to perform a factory reset on your headset. Hold the power and volume (-) button on the headset down simultaneously until the boot screen loads. Exit and reboot the headset by pressing the power button.
If you have tried all these steps and your Oculus Quest 2 still won’t turn on or charge, it might be necessary to contact Oculus support or a professional laptop/console repair shop for further assistance
Why is my Oculus red and not charging?
If your Oculus headset is red and not charging, there could be several reasons for this issue. First, make sure that you have an adapter or charging brick that is powerful enough for the device it’s charging. Check the charging port for any debris or dust and try a different power source. Let the headset cool down for about 30 minutes and then plug the charging cable back in.
If the charging cord is irresponsive, get a new charging cord. A solid red light indicates that the headset battery is dead, so try a different outlet or disconnect it from the wall socket and hold down the power button. If none of these solutions work, contact Oculus support for further assistance.
How do I fix Meta Quest 2 not turning on?
If your Meta Quest 2 is not turning on, you can try the following steps to troubleshoot the issue:
- Ensure the headset is charged: Make sure the headset battery is not low. Connect it to the charging base and wait for it to charge for at least 30 seconds.
- Check the power source: Try using a different power outlet or charging cable.
- Access the boot menu: If possible, open the boot menu on your headset to see if there are any issues with the software.
- Adjust the eye relief wheel: Try adjusting the eye relief wheel counter-clockwise and attempt to try on the headset again.
- Reboot the headset: With your headset on and powered on, press and hold the power button on the right side of your headset until you see the Power off screen. Select Restart, and your headset will turn off and then turn back on.
- If you’re unable to restart your headset, press and hold the power button for at least 10 seconds, then wait 30 seconds before pressing and holding the power button again.
- Factory reset: If you have trouble turning your headset back on after performing a factory reset, hold down the power button for 30 seconds.
If you have tried all these steps and your headset still does not turn on or charge, it is recommended to contact the support team for further assistance.
Does Meta Quest 2 overheat?
The Oculus Quest 2 is designed to prevent overheating, as it features active cooling and has a conservative clocking for the chip to avoid overheating. However, there have been instances where users have reported overheating issues, particularly during intensive gaming or PC streaming. The root cause of overheating is often due to issues with the cooling fans. To prevent overheating, you can:
- Ensure proper ventilation around the device.
- Charge the device only when it is already properly cooled off.
- Unplug the device immediately when the battery is fully charged.
If you experience an overheating issue, you may receive an error message stating that the cooling fan is not functioning properly, and your headset may overheat or experience abnormal behavior due to insufficient cooling. In such cases, it is recommended to contact Oculus Support directly for assistance. Some users have reported drilling holes in their Quest 2 for better ventilation and cooling, but this is not an official recommendation and may void the warranty.

Matthew Fischer, a graduate in Computer Engineering from Caltech, is the creative mind behind many of our engaging articles. With a passion for user experience and interface design, Matthew’s insights provide readers with a unique perspective on the tech landscape.
Matthew is an avid photographer who captures the beauty of both technology and nature. On weekends, you’ll find him exploring scenic spots with his camera in hand, ready to capture the perfect shot.